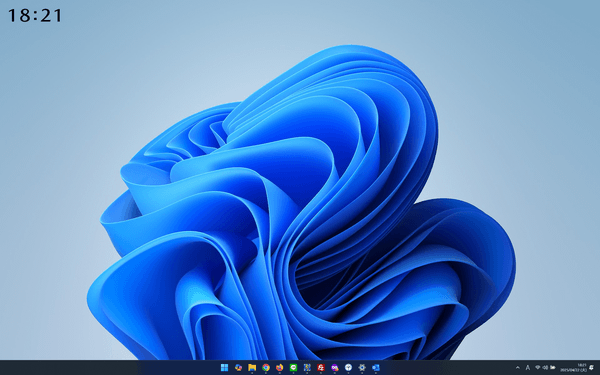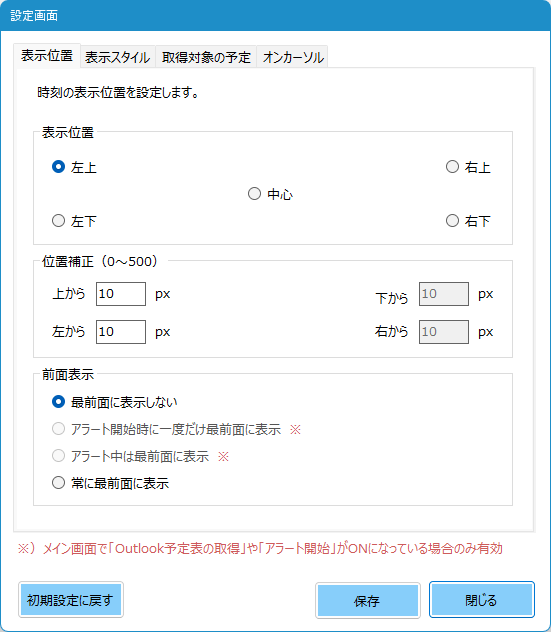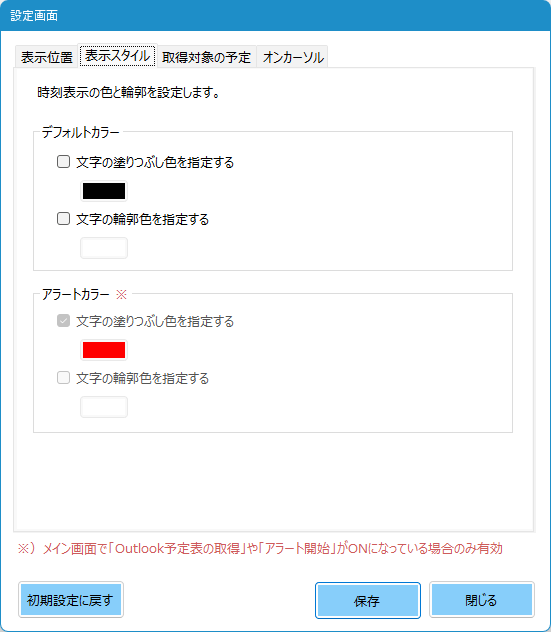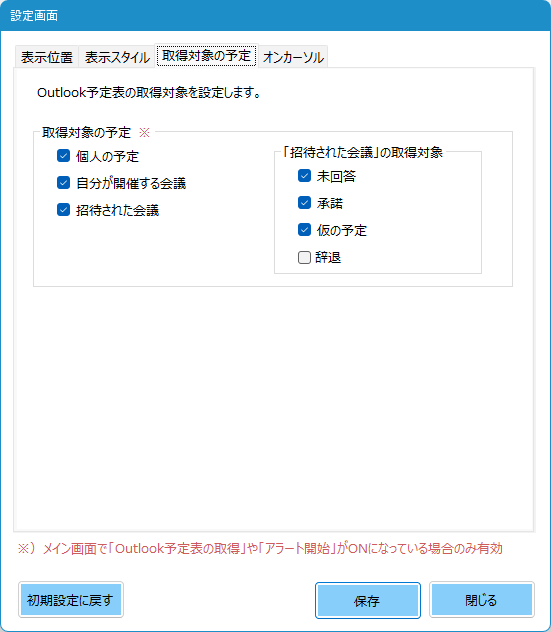Outlook の予定と連動するデスクトップのデジタル時計ウィジェットです。
Microsoft Office の Outlook ソフト(有償版)を利用している場合、時計部分にマウスカーソルを乗せると本日の予定を表示し、また予定時刻の 1 ~ 59 分前からアラート表示することができます。
表示位置の調整やカラーの変更、秒数表示など見た目のカスタマイズも可能です。
ClockWidget の使い方
ダウンロード と インストール
- Vector のダウンロードページへアクセスし、「ダウンロードページへ」ボタンをクリックしてダウンロードします。
- ダウンロードした圧縮ファイル(ClockWidget.zip)を展開し、ClockWidget.exe から起動します。
※ 本ソフトはインストール不要で利用できます。
使い方
基本的な使い方
本ソフトを起動するとデスクトップ左上にデジタル時計が表示され、ツール画面(本ページではメイン画面と呼びます)が表示されます。メイン画面の設定
メイン画面から各設定が可能です。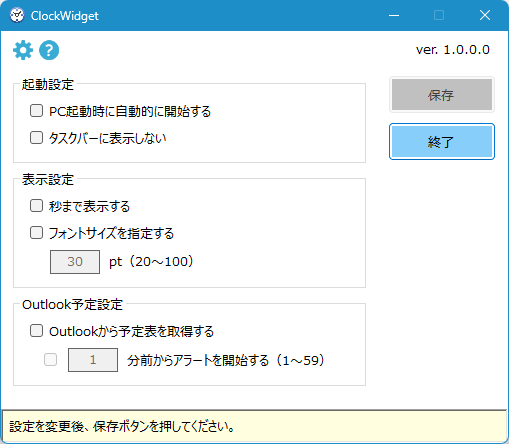
メイン画面
起動設定
- PC 起動時に自動的に開始する
Windows 起動時に本ソフトを起動します。 - タスクバーに表示しない
メイン画面を最小化した際に本ソフトをタスクバーに表示しないようにします。
※ システムトレイの
表示設定
- 秒まで表示する
秒も表示します。 - フォントサイズを指定する
デジタル時計のフォントサイズを変更します。
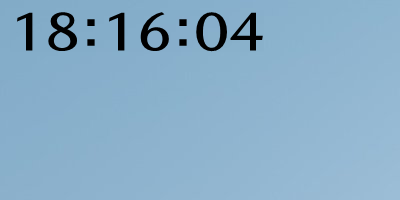
秒の表示
Outlook 予定設定
※ 有料版の Outlook デスクトップソフトを利用している場合、予定表を取得して表示できます。
- Outlook から予定表を取得する
Outlook から予定を取得し、デジタル時計にマウスカーソルを乗せたときに予定を表示します。
時計にマウスカーソルを乗せたときの表示
- 1 分前からアラートを開始する
Outlook の予定がある場合、1 ~ 59 分前からアラート表示します。
※ アラートはデジタル時計のカラー表示、前面表示/最前面表示、またはその両方です。
アラートの表示
設定画面
メイン画面左上の
「表示位置」画面
表示位置、位置補正、前面表示の設定が可能です。「表示スタイル」画面
デジタル時計の色と輪郭、アラートの色と輪郭を設定します。「取得対象の予定」画面
Outlook の予定から取得する対象を設定します。「オンカーソル」画面
デジタル時計にマウスカーソルを乗せたときに表示する情報を設定します。更新履歴
※ 機械翻訳で日本語にしています。
Version 3.0.11.0 (2025/07/29)
- 動作安定性の向上
- 軽微な不具合の修正
Version 3.0.9.0
- 会議の自動起動機能を追加
- 動作安定性の向上
- 軽微な不具合の修正
Version 2.3.3.0
- 定期的なアプリケーション更新チェック機能の追加
- 設定により時刻が表示されない不具合の対応
- 時刻表示が停止することがある不具合の対応
- 音声再生関連の不具合修正
- 軽微な不具合の修正
フィードバック
- お問い合わせ・不具合報告:(ページ下部)
https://softdownload.wixsite.com/machsoft
ユーザーレビュー
-
まだレビューが投稿されていません。
このソフトの最初のレビューを書いてみませんか?