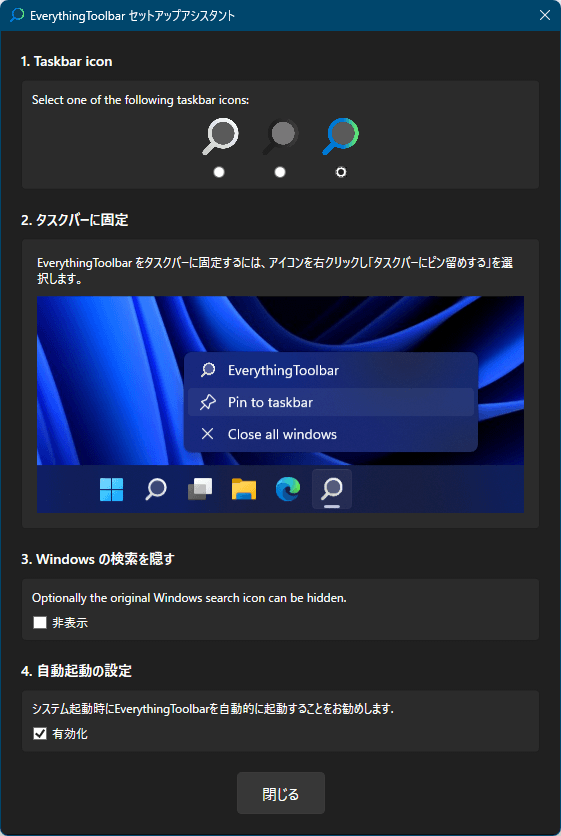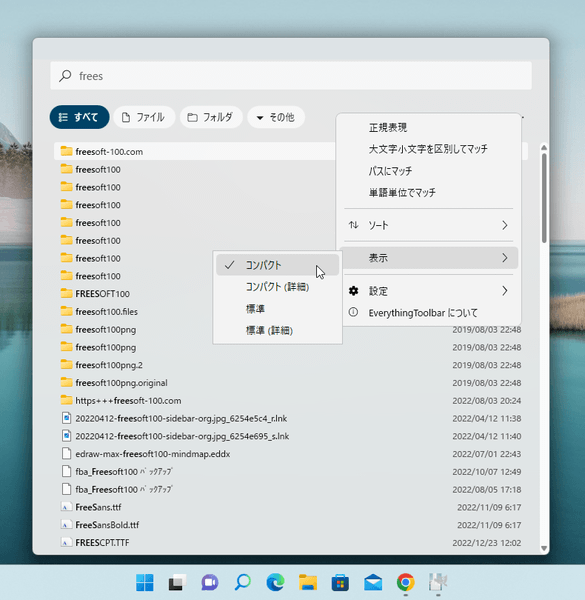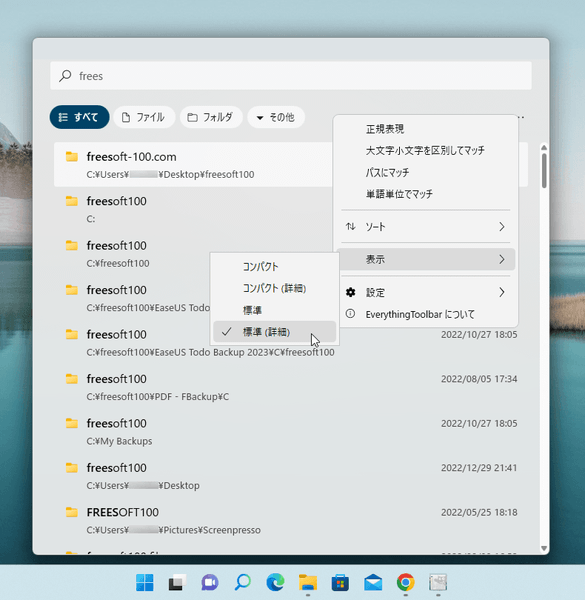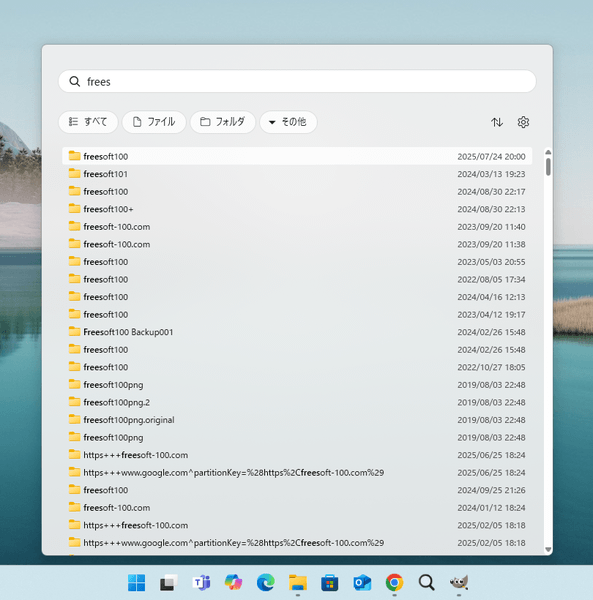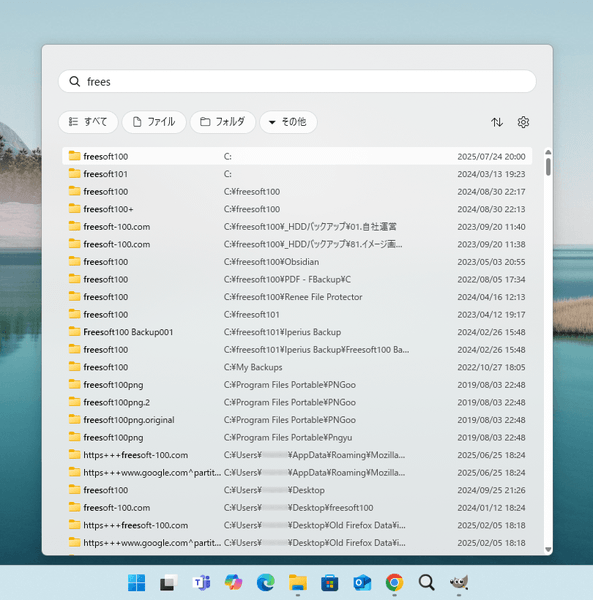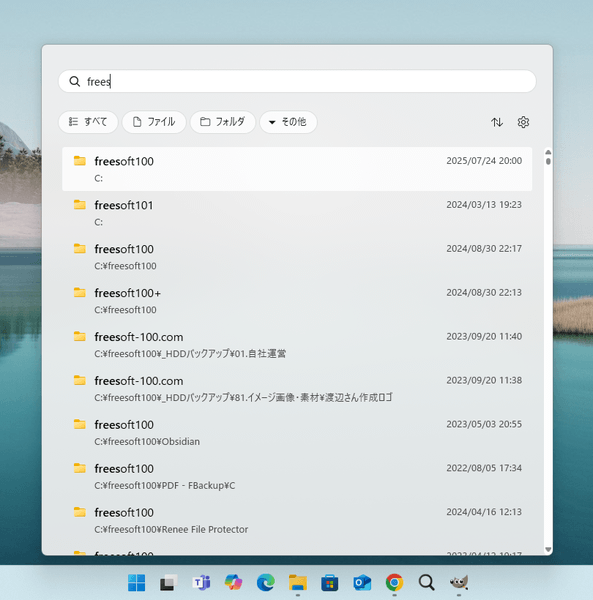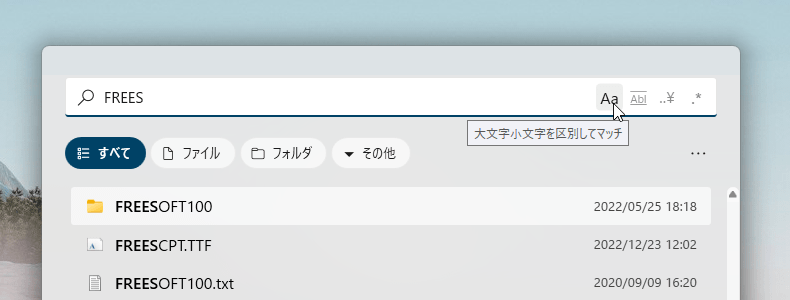- ダウンロードとインストール
- 使い方
- 初期設定(セットアップアシスタント)
1-1. タスクバーにピン留め
1-2. 基本設定 - 基本的な使い方
2-1. カテゴリのフィルター
2-2. 検索オプション
2-3. ソート - 設定
3-1. 検索
3-2. ユーザーインターフェース
3-3. フィルター
3-4. カスタムアクション
3-5. ショートカット
3-6. 詳細 - 更新履歴
- 初期設定(セットアップアシスタント)
- ユーザーレビューを見る
- ユーザーレビューを投稿する
- 関連するソフト
- バージョン
- 2.1.0
- 更新日
- 2025/10/02
- OS
- Windows 10/11
- 言語
- 日本語【サポート言語】
日本語, 英語, アフリカーンス語, アラビア語, カタルーニャ語, チェコ語, デンマーク語, ドイツ語, ギリシャ語, スペイン語, ペルシア語, フィンランド語, フランス語, ヘブライ語, ハンガリー語, イタリア語, 韓国語, オランダ語, ノルウェー語, ポーランド語, ポルトガル語(ポルトガル), ポルトガル語(ブラジル), ルーマニア語, ロシア語, セルビア語, スウェーデン語, トルコ語, ウイグル語, ウクライナ語, ウズベク語, ベトナム語, 中国語(簡体字), 中国語(繁体字)
- 価格
- 無料
Everything の高速検索機能をタスクバーから利用できるようにするソフトです。
タスクバーに Windows 10/11 標準の検索ボックスのように検索ボックスを設置できます。
検索結果をファイルのみ/フォルダーのみの表示にしたり、正規表現や単語全体の一致などの検索オプションを利用することもできます。
EverythingToolbar の使い方
ダウンロード と インストール
- GitHub へアクセスし、「EverythingToolbar-2.1.0.exe」リンクをクリックしてダウンロードします。
- ダウンロードしたセットアップファイル(EverythingToolbar-2.1.0.exe)からインストールします。
使い方
初期設定(セットアップアシスタント)
インストールが終わると「セットアップアシスタント」画面が表示されます。※ 後からでもタスクバーの右クリックメニュー、またはシステムトレイの 

タスクバーにピン留め
タスクバーの右クリックメニューから「タスクバーにピン留めする」をクリックしてピン留めします。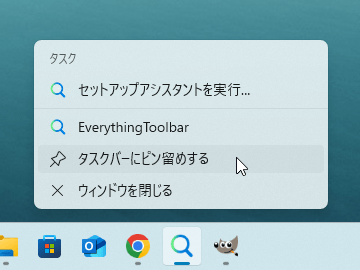
タスクバーの右クリックメニューからタスクバーにピン留め
基本設定
トグルをクリックして

- Windows の検索アイコンを隠す
元の Windows の検索アイコンをタスクバーから非表示にします。 - システムトレイアイコンを有効にする
システムトレイアイコンを有効にして設定に素早くアクセスします。 - アプリを自動起動する
Windows 起動時に EverythingToolbar を自動的に起動します。
「完了」ボタンをクリックすると「エクスプローラーを再起動」画面が表示されます。
「Yes」ボタンをクリックしてエクスプローラーを再起動します。
※ 開いていたフォルダーは全部閉じられます。
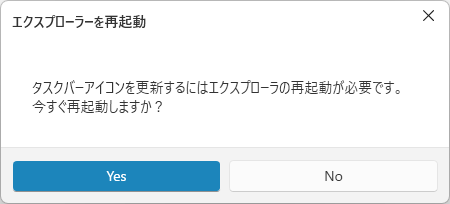
エクスプローラーの再起動確認
基本的な使い方
タスクバーの
テキストボックスにキーワードを入力するたびに検索結果を表示します。
Everything の機能を利用しているので瞬時に表示されるのが魅力です。
カテゴリのフィルター
検索結果画面上部のカテゴリをクリックして絞り込み表示が可能です。- すべて
- ファイル
- フォルダ
- その他
次の内容でフィルタします。
- オーディオ
- 圧縮ファイル
- ドキュメント
- 実行可能ファイル
- 写真
- ビデオ
検索オプション
検索結果右上の
- 正規表現
- 大文字小文字を区別してマッチ
- パスにマッチ
- 単語単位でマッチ
- 設定
ソート
検索結果右上の
次の項目を昇順/降順でソートできます。
- ファイル名
- ファイルパス
- サイズ
- 拡大
- タイプ名
- 作成日時
- 変更日時
- 属性
- ファイルの名前
- 実行回数
- 更新日時
- アクセス日時
- 実行日時
設定
検索結果右上の
検索
次の検索オプションを設定できます。操作
- 空の検索結果を非表示
検索語が空の場合は結果を非表示にします。 - 入力して検索
Enter キーを押さずに、入力して検索を開始します。 - 最初の結果を選択する
検索バーのフォーカスを維持しながら最初の結果を自動的に選択します。 - ダブルクリックで開く
結果を開くときにダブルクリックを必要にします。
履歴
- 検索履歴を有効
クイックアクセスのために以前の検索語を保存します。
ユーザーインターフェース
外観
- 表示
検索結果のレイアウトを選択します。
- コンパクト
- コンパクト(詳細)
- 標準 … デフォルトの表示です。
- 標準(詳細)
- 検索アイコン
タスクバーアイコンのスタイルを変更します。
- Light
- Dark
- Blue
- サムネイルを有効化
画像ファイルのサムネイルを表示します。 - 検索結果の数を表示
検索結果の総数を表示します。 - 検索時にクイックトグルを表示
検索バーに検索オプションのクイック切り替えボタンを表示します。
その他
- アニメーションを無効化
パフォーマンスを向上させるために UI アニメーションを無効にします。
フィルター
フィルター
- フィルターを保存
最後に使用したフィルターを記憶します。 - Everything のフィルタを使用
Everything のカスタムフィルターを同期します。 - フィルターの順番
カテゴリのフィルターの順番を変更します。 - フィルタータブの数
表示されるフィルタータブの数を制御します。
カスタムアクション
操作
「+」をクリックしてカスタムアクションを追加します。ショートカット
カスタムショートカット
- 検索ウィンドウを開く … Win + Alt + S
その他のショートカット
- 検索結果を移動 … ↑ / ↓
- 検索履歴を移動(有効な場合) … Ctrl + ↑ / ↓
- 開く … Enter / クリック
- パスを開く … Ctrl + Enter / クリック
- Everything で開く … Shift + Enter / クリック
- 管理者として実行 … Ctrl + Shift + Enter / クリック
- ファイルのプロパティ … Alt + Enter / クリック
- システムのコンテキストメニューを開く … Shift + 右クリック
- 完全なパスをクリップボードにコピー … Ctrl + Shift + C
- フィルターの切り替え … (Shift) + Tab
- フィルターを選択 … Ctrl + 0 - 9
- QuickLook でファイルをプレビューする … スペース
詳細
タスクバー連携
- Windows の検索アイコンを隠す
元の Windows の検索アイコンをタスクバーから非表示にします。 - システムトレイアイコンを有効にする
システムトレイアイコンを有効にして、EverythingToolbar を簡単に終了します。
アップデート
- アップデートを自動で確認する
新しいバージョンが利用可能になっと気に通知します。
名前付きインスタンス
- Everything のインスタンス名
Everything で試用するインスタンスの名前を設定します。
その他
- スタートメニューの検索を置き換える(実験的)
デフォルトの Windows スタートメニュー検索を EverythingToolbar に置き換えます。 - Windows 10 スタイルを強制する
Windows 10 スタイルを使用して、従来のタスクバーの変更に一致します。
更新履歴
※ 機械翻訳で日本語にしています。
Version 2.1.0 (2025/10/02)
- ARM64 サポートを追加しました (#660) @Greenie0701
- ファイル名のツールチップを追加しました (#668) @DoLovya
- コンパクト(詳細)表示モードのサムネイルサイズを調整しました (#667) @DoLovya
- 一部の領域で簡体字中国語の文字表示の問題を修正しました (#645)
- 既に選択されている検索項目を Ctrl キーを押しながらクリックすると、適切なアクションが実行されずに検索ウィンドウが閉じてしまうバグを修正しました (#663)
- Crowdin による翻訳を改善しました
Version 2.0.4 (2025/08/31)
- ランチャー/デスクバンドモードを選択するためのインストーラーコマンドライン引数を追加しました: /mode=[ランチャー|デスクバンド]
- デスクバンドモードでピンイン入力を使用すると応答しなくなる可能性があった問題を修正しました (#647)
- Crowdin による翻訳を改善しました
Version 2.0.3 (2025/08/07)
- 検索ウィンドウが他のウィンドウよりも前面に表示されない問題を修正しました (#635)
- EverythingToolbar をしばらく実行した後に検索結果が複数回表示される問題を修正しました (#638)
- Crowdin による翻訳を改善しました
※ 本ソフトは owl 様 のご推薦により掲載させていただきました。(掲載日:2020年10月15日)