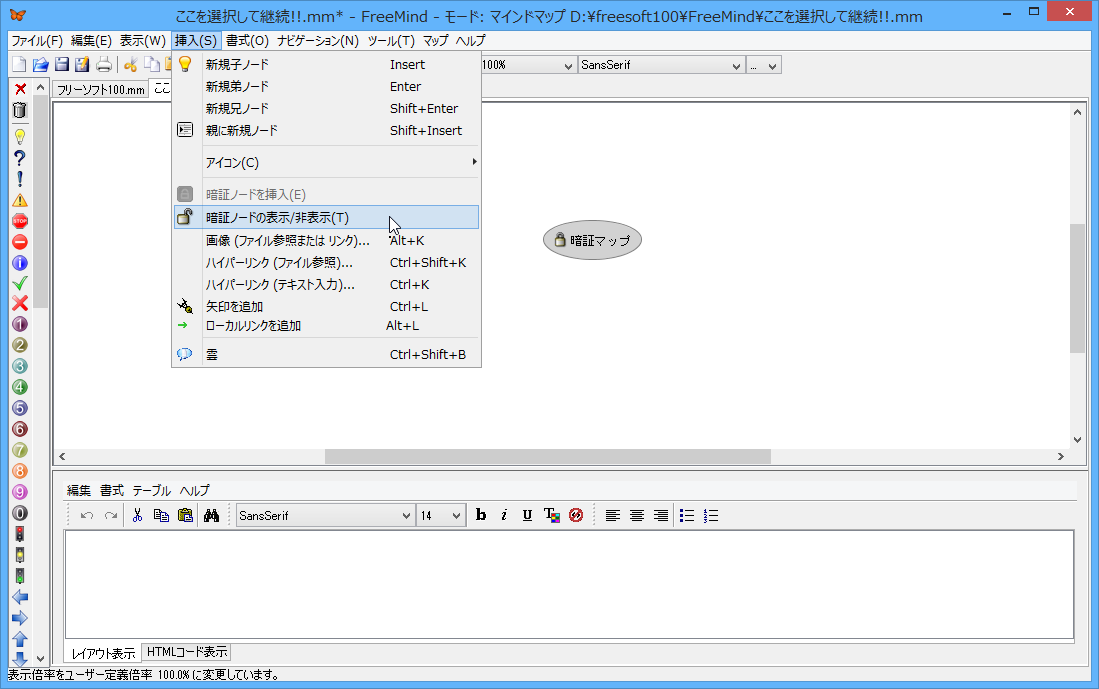作成したマインドマップを第三者に見られないように「ファイル」⇒「暗号化マインドマップを作成」から暗号化マインドマップを作成したり、暗号化ノードを追加することができます。
表示させたい場合は「ツール」⇒「暗号化/非暗号化状態を切り替え」よりパスワードを入力して表示させることが可能。
Mindjet で作成したマインドマップのインポート、HTML、PDF、画像(PNG / JPEG)、SVG へエクスポートができます。
海外製のソフトでインストール時は英語表記となりますが、日本語で利用できます。
FreeMind の使い方
ダウンロード と インストール
- こちらへアクセスし、「通常版」リンクをクリックしてダウンロードできます。
- ダウンロードしたセットアップファイル(FreeMind-Windows-Installer-1.0.1-min.exe)からインストールします。
※ ベータ版を利用する場合は「ベータ版」リンクをクリックしてダウンロードし、セットアップファイル(FreeMind-Windows-Installer-1.1.0_Beta_2-max.exe)からインストールします。
※ Microsoft Store では Windows 10/11 対応版が公開されています。
使い方
基本的な操作
ノードの編集
ノードをダブルクリックするか、F2 キーを押して内容を編集できます。ノードの挿入
- 新規子ノード
ノードをクリックして選択した後、Insert キーを押すか、メニューバーの「挿入」⇒「新規子ノード」 - 新規弟ノード
ノードをクリックして選択した後、Enter キーを押すか、メニューバーの「挿入」⇒「新規弟ノード」 - 新規兄ノード
ノードをクリックして選択した後、Shift + Enter キーを押すか、メニューバーの「挿入」⇒「新規兄ノード」 - 親に新規ノード
ノードをクリックして選択した後、Shift + Insert キーを押すか、メニューバーの「挿入」⇒「親に新規ノード」
暗証マップ、暗証ノード
暗証マップ
マインドマップ全体を暗号化(ロック)できます。- メニューバーから「ファイル」⇒「暗証マップを作成」とクリックします。
- 「暗証ノード用のパスワードを設定」画面が表示されます。
パスワードを入力して「OK」ボタンをクリックします。 - 「ここを選択して継続!」と書かれたノードが表示されます。
その左に南京錠アイコンが開いた状態で表示されます。
この南京錠アイコンが開いている状態のとき、マインドマップの閲覧、編集ができます。
マインドマップにロックをかけるには、メニューバーから「挿入」⇒「暗証ノードの表示/非表示」とクリックします。
すると、南京錠アイコンが閉じている状態になって「ここを選択して継続!」以外のノードはすべて非表示となり、新規ノードの追加もできないロックされた状態となります。
再びロックを解除したい場合は、再度メニューバーから「挿入」⇒「暗証ノードの表示/非表示」とクリックし、パスワードを入力すると閲覧・編集可能な状態となります。
暗証ノード
特定のノードのみを暗号化(ロック)できます。- メニューバーから「挿入」⇒「暗証ノードを挿入」とクリックします。
- 「暗証ノード用のパスワードを設定」画面が表示されます。
パスワードを入力して「OK」ボタンをクリックします。 - 南京錠アイコンが開いた状態で表示されたノードが挿入されます。
このノードは暗証マップ同様、メニューバーの「挿入」⇒「暗証ノードの表示/非表示」からロック、ロック解除できます。