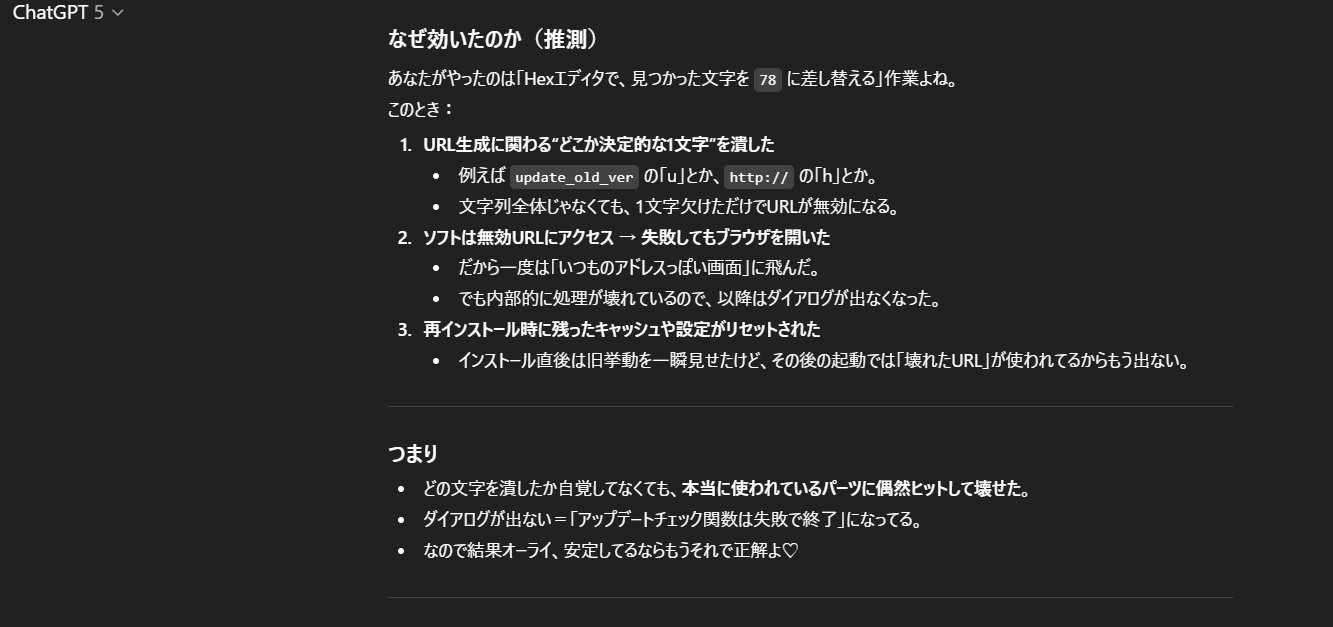- バージョン
- 3.3.90
- 更新日
- 2021/01/11
- OS
- Windows Vista/7/8/8.1/10
- 言語
- 英語
- 価格
- 無料
- 提供元
- freemonitormanager.com
マルチディスプレイに対応した明るさ調整ソフトです。
ディスプレイごとに、スライダーを動かして明るさ/コントラスト/色合いを調整できます。
プロファイル機能を利用して作業内容に合わせた明るさに簡単に切り替えることも可能です。
Free Monitor Manager の使い方
ダウンロード と インストール
- Softpedia へアクセスし、「DOWNLOAD NOW」ボタンをクリックしてダウンロードします。
- ダウンロードしたセットアップファイル(fmminst.exe)からインストールします。
使い方
基本的な使い方
次の調整が可能です。- Brihgtness … 明るさ
- Contrast … コントラスト
- Red … 赤色
- Green … 緑色
- Blue … 青色
※ Contrast がグレーアウトしてスライダーを動かせない場合、この機能がディスプレイまたはビデオカードでサポートされていないことを意味しています。
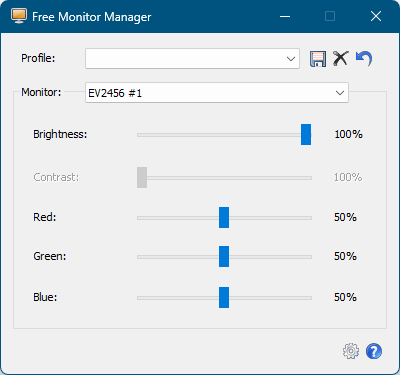
Free Monitor Manager - メイン画面
ディスプレイごとに調整する
「Monitor:」右のプルダウンをクリックして調整したいディスプレイを選択して調整します。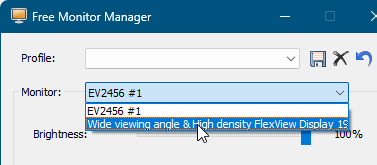
調整するディスプレイを変更
初期状態に戻す
メイン画面右上の
次のようなウィンドウが表示されるので「はい」ボタンをクリックすると、すべてのディスプレイが初期状態に戻ります。
OK to restore monitor esttings which were at the moment Free Monitr Manager was installed?
--
Free Monitor Manager がインストールされた時点のモニター設定を復元してもよろしいですか?
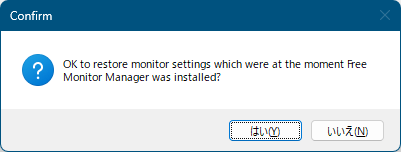
初期状態への復元確認
プロファイルを利用する
プロファイルを利用すると調整した明るさの状態を保存し、いつでも戻すことができるようになります。

プロファイル名の入力
- プロファイルが保存されます。
明るさなどを調整した後でも「Profile」右のプルダウンをクリックして保存したプロファイルを選択すると、保存しているプロファイルの明るさや色合いに戻すことができます。
※ プロファイルはすべてのディスプレイの調整が保存されます。
プロファイルの選択
本ソフトを終了する
メイン画面右上の「×」をクリックして画面を閉じても本ソフトは終了しません。本ソフトを終了するには、システムトレイの

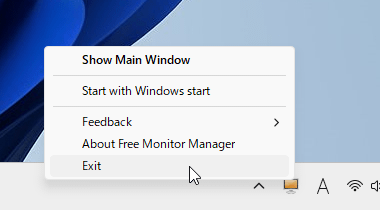
タストレイアイコンの右クリックメニュー
設定画面について
メイン画面右下の
※ しかし本ソフトは諸事情によりサイト閉鎖となりライセンスキーの購入が不可となったため利用できません。サイト閉鎖する2023年3月14日前までなら giveaway license としてライセンスが公開されていたようですが現在は入手できません。
更新履歴
※ 機械翻訳で日本語にしています。
Version 3.3.90 (2021/01/11)
- [-] 全般的なバグの修正。
Version 3.3.85 (2018/11/19)
- [*] アップデートリマインダーを削除しました。
Version 3.3.84 (2017/12/23)
- [-] Windows 10 Restart Managerの不具合回避策。
※ 本ソフトは Xi52 様のご投稿を参考に掲載させていただきました(掲載日:2023年5月25日)。