FTP、FTPS(FTP over SSL)、SFTP(SSH FTP)、TFTPのプロトコルに対応しています。
複数の接続をタブで切り替えて表示、FTPサーバー上のファイルの移動や削除、日時を指定したファイル転送といった操作も可能。
WebDAV 接続にも対応し、Google ドライブ、OneDrive、Dropbox、Amazon S3 へ接続してファイル転送することも可能です。
FTP Rush の使い方
ダウンロード と インストール
- 提供元サイトのダウンロードページへアクセスし、「FTP Rush v3.5.8 for Windows (requires .NET Framework 4.5+)」横の「Download」ボタンをクリックしてダウンロードします。
※ USB メモリー等で持ち運べるポータブル版を利用したい場合は、「FTP Rush v3.5.8 for Windows (portable version)」横の「Download」ボタンボタンをクリックしてダウンロードします。
※ Mac 版、Linux 版をダウンロードする場合は、それぞれの「Download」ボタンをクリックしてダウンロードします。 - ダウンロードしたセットアップファイル(ftprush.exe)からインストールします。
使い方
FTP サーバーへ接続する
サイトマネージャーへサイトを登録して接続する
サイトマネージャーへサイトを登録すると、次回以降サイトマネージャーから素早く FTP 接続できるようになります。- 本ソフトを起動するとメイン画面が表示されます。
- 次のいずれかの手順で Site Manager(サイトマネージャー)を起動します。
- メニューバーから「Site Manager」をクリックする
- ツールバーの

- Ctrl + S キーを押す
- Site Manager 画面が表示されるので、画面左下の

- Protocol
- Wing FTP Server Web Client
- WebDAV
- SFTP - SSH File Transfer Protocol
- S3 - Amazon Simple Storage Servoce
- Microsoft OneDrive
- GoogleDrive
- FTP - File Transer Protocol
- DropBox
※ 初期値:FTP - File Transer Protocol - Host
必須:ホスト名を入力します。 - Port
必須:ポート番号を入力します。
※ 初期値:21 - Encryption
必須:暗号化方法を選択します。
- Plain text
- Implicit SSL
- Explicit SSL
※ 初期値:Plain text - Username
必須:ユーザー名を入力します。 - Password
必須:パスワードを入力します。 - Default local path
任意:ローカル側のパスを指定します。 - Default server path
任意:サーバー側のパスを指定します。 - Proxy
任意:プロキシ設定有無を選択します。
- Global proxy setting
- No Proxy
- Notes
任意:メモを入力します。
※ 画面左に「New Site」が追加されるので「New Site」をクリックして選択した後 F2 キーを押すとリネームできます。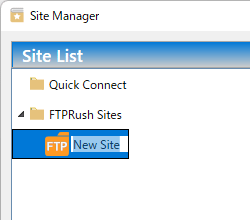
Site Manager - リネーム
- Protocol

※ 画面左側がサーバーに接続している場合もありますが、ここでは画面右側にサーバーが接続しているものとします。
画面左には「Server: Not Connected(サーバー:接続していません)」と表示されているので、画面左の

ファイルを転送・操作する
ファイル/フォルダーをアップロードする
次のいずれかの手順を行います。- 画面左のローカル側から画面右のサーバー側へファイル/フォルダーをドラッグ&ドロップする
- アップロードしたいファイル/フォルダーの右クリックメニューから「Transfer」をクリックする
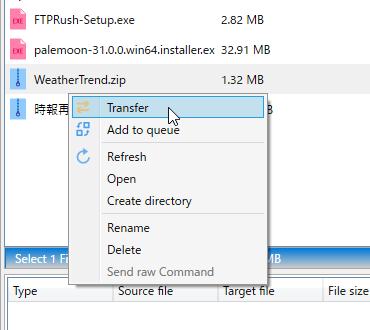
右クリックメニューから「Transer」をクリックして転送
ファイル/フォルダーをダウンロードする
次のいずれかの手順を行います。- 画面右のサーバー側から画面左のローカル側へファイル/フォルダーをドラッグ&ドロップする
- ダウンロードしたいファイル/フォルダーの右クリックメニューから「Transfer」をクリックする
右クリックメニューの操作
- Transfer
ファイルを転送します。 - Add to queue
キューに追加します。 - Refresh
最新の状態に更新します。 - Open
ファイル/フォルダーを開きます。 - Create directory
ディレクトリ(フォルダー)を作成します。 - Rename
選択しているファイルをリネームします。 - Delete
選択しているファイルを削除します。 - Send raw Command
コマンドを送信します。
FTP サーバーとの接続を解除する
切断したい側の上部にある
画面左側、画面右側を選んでサーバー接続する
サーバー接続前に接続したい方をクリックしてアクティブにした後、ツールバーの
クイック接続
ツールバーから次の項目を入力して Enter キーを押すと接続できます。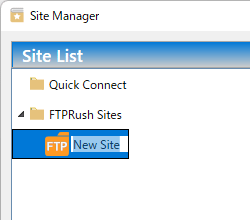
Site Manager - リネーム
- Protocol
- Wing FTP Server Web Client
- WebDAV
- SFTP - SSH File Transfer Protocol
- S3 - Amazon Simple Storage Servoce
- Microsoft OneDrive
- GoogleDrive
- FTP - File Transer Protocol
- DropBox
※ 初期値:FTP - File Transer Protocol - Encryption
暗号化方法を選択します。
- Plain text
- Implicit SSL
- Explicit SSL
※ 初期値:Plain text - Host
ホスト名を入力します。 - Username
ユーザー名を入力します。 - Password
パスワードを入力します。 - Port
ポート番号を入力します。
※ 初期値:21
複数の接続を切り替える
複数の接続をタブで切り替えて表示できます。デフォルトのタブは1つですが、追加するにはタブの右クリックメニューから「New Tab」をクリックするか、

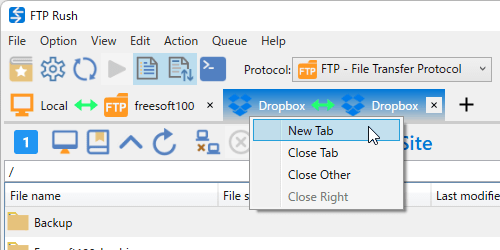
タブの右クリックメニュー「New Tab」から新しいタブを表示
キューを利用して一括転送する
異なるフォルダー内のファイルをキュー(行列)に入れておき、まとめて転送できます。- FTP 接続します。
- 転送したいファイルの右クリックメニューから「Add to queue」をクリックするなどしてキューに追加します。
キューに追加すると画面下部の「Transfer」ウィンドウにキューが追加されます。
ファイルの右クリックメニュー「Add to queue」からキューに登録
- 次のいずれかの手順でキューにあるファイルを一括転送します。
- 画面左下の「Transfer」ウィンドウ内のキューの右クリックメニューから「Process queue」をクリックする
- メニューバーから「Queue」⇒「Process queue」とクリックする
- Ctrl + P キーを押す

Transer ウィンドウの右クリックメニュー「Process queue」からキュー内のファイルを一括転送
更新履歴
※ 機械翻訳で日本語にしています。
Version 3.5.8 (2024/06/24)
- 改善 - ロシア語を追加しました。
- バグを修正しました - 親ディレクトリの名前に「..」が含まれている場合、親ディレクトリに戻れません。
- バグを修正しました - 特定のネットワーク共有ディレクトリを一覧表示できません。
- バグを修正しました - いくつかのショートカットを調整しました。
Version 3.5.7 (2024/01/31)
- 改善 - 「起動時に自動的に再接続する」オプションを追加しました。
- 改善 - 「サーバー側でディレクトリが削除された後、ディレクトリを作成できない」問題を修正しました。
- 改善 - 「キー入力によるサイト検索」機能を追加しました。
- 改善 - 「ファイルリストのソートタイプを記憶する」機能を追加しました。
Version 3.5.6 (2023/11/02)
- 改善 - サイト管理者用の「コピーサイト」を追加しました。
- 改善 - 転送エンジンが改善されました。
- 改善 - 言語ファイルを更新しました。






