ドラッグ&ドロップでファイルのアップロード、ダウンロードができます。
フィルターによる必要ファイルのみの表示、同期機能によるローカルとサーバーデータの同期などが行えます。
Classic FTP の使い方
ダウンロード と インストール
- 提供元サイトのダウンロードページへアクセスし、「Classic FTPファイル転送ソフト」項目右にある「Windows版をダウンロード」リンクをクリックしてダウンロードします。
- ダウンロードしたセットアップファイルからインストールします。
使い方
ソフトを起動すると、「新規サイトを追加する」画面が表示されます。
FTP 情報をセットアップできます。
後で設定する場合は「キャンセル」ボタンをクリックします。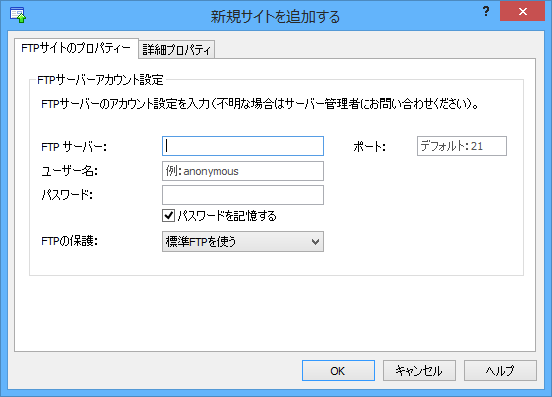
サイト名(任意の名前)、ホストのURL、ユーザー名、パスワード(任意)を入力し、FTP の種類(標準 FTP / 明示的 SSL/TSL / 暗黙の SSL/TSL)を選択して「OK」ボタンをクリックします。
入力したサイトへ FTP 接続をテストし、サイト情報が登録されます。
例えば、フィルターのテキストボックスに html と入力して「フィルター」ボタンをクリックすると、HTML を含むファイル以外がすべて非表示とすることができます。



FTP 情報をセットアップできます。
後で設定する場合は「キャンセル」ボタンをクリックします。
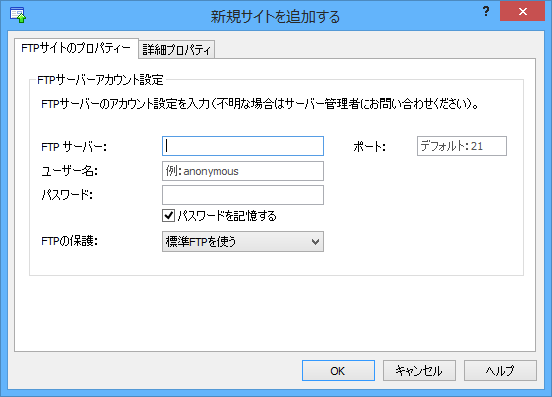
新規サイトを追加する - FTP サイトのプロパティー
サイト情報を追加する
次の方いずれかの法にて、FTP 接続するサイト情報を登録します。- メニューバーから「ファイル」⇒「セットアップウィザードを実行する…」とクリック
- ツールバーから「サイト…」横の「▼」をクリックし、「新規サイト」をクリック
- ツールバーから「接続…」横の「▼」をクリックし、「新規サイト」をクリック
サイト名(任意の名前)、ホストのURL、ユーザー名、パスワード(任意)を入力し、FTP の種類(標準 FTP / 明示的 SSL/TSL / 暗黙の SSL/TSL)を選択して「OK」ボタンをクリックします。
入力したサイトへ FTP 接続をテストし、サイト情報が登録されます。
サイト管理
登録したサイト情報を管理します。- メニューバーから「ファイル」⇒「サイト…」とクリックするか、ツールバーの「サイト…」アイコンをクリックします。
- 「サイト管理」画面が表示され、登録している FTP 接続情報が一覧で表示されます。
「サイトを追加する…」ボタンをクリックして新規サイトの追加、「サイトのプロパティー」ボタンをクリックして登録サイトの編集ができます。
セットアップウィザードを使わないので、FTP 接続情報を素早く登録できます。 - サイトを選択して「接続」ボタンをクリックすると、FTP 接続を行います。
FTP 接続
接続すると、左ペインにローカルディレクトリ、右ペインにリモートディレクトリが表示され、上部にアドレスバー、下部にファイル/フォルダー一覧が表示されます。フィルター
フィルターを利用することで、必要ファイル以外を非表示にできます。例えば、フィルターのテキストボックスに html と入力して「フィルター」ボタンをクリックすると、HTML を含むファイル以外がすべて非表示とすることができます。
ファイルのダウンロード・アップロード
ファイルのドラッグ&ドロップ、または






