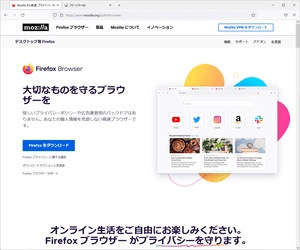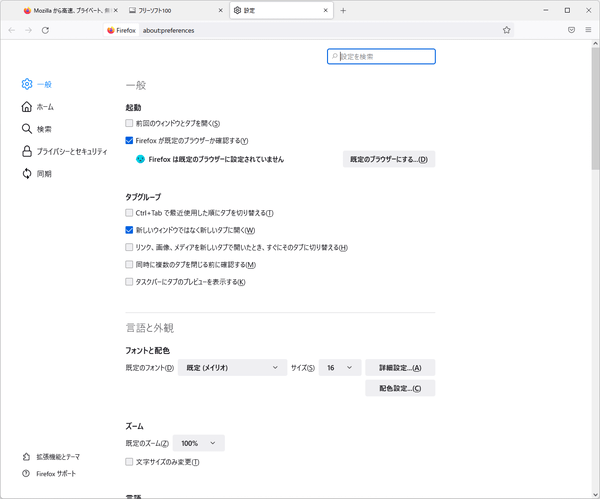- バージョン
- 144.0.2
- 更新日
- 2025/10/28
- OS
- Windows 10 以降, macOS 10.15 以降, Linux, iOS, Android
- 言語
- 日本語【サポート言語】
日本語, 英語, イタリア語, インドネシア語, ウクライナ語, エストニア語, オランダ語, カタロニア語, ギリシャ語, クロアチア語, スウェーデン語, スペイン語, スロバキア語, スロベニア語, セルビア語, チェコ語, デンマーク語, ドイツ語, トルコ語, ハンガリー語, フィンランド語, フランス語, ブルガリア語, ベトナム語, ポーランド語, ポルトガル語, ラトビア語, リトアニア語, ルーマニア語, ロシア語
- 価格
- 無料
軽快なブラウジング、高速で読み込む JavaScript、検索プラグインによる Google / Yahoo! などの検索、アドオンによるマウスジェスチャーなど様々な追加機能など、自分の思い通りのブラウザーを作り上げることができるのが魅力的です。
※ v70 より、アイコンが刷新されました。
※ v89 より、タブのデザインが変更されました。
※ v89 より、タブのデザインが変更されました。
Firefox の使い方
ダウンロード と インストール
- 提供元サイトへアクセスし、「Firefox をダウンロード」ボタンをクリックしてダウンロードします。
※ Microsoft Store 版はこちらからダウンロードします。 - ダウンロードしたセットアップファイル(Firefox Installer.exe)からインストールします。
使い方
Firefox のインターフェース変遷
- バージョン 4.0 以前
インターフェース(Pale Moon のもの)。
ツールバーのアイコンサイズはやや大きめ。進む、戻るボタンを標準で表示。 - バージョン 4.0 ~
当時の Opera 風のインターフェース。
左上の「Firefox」ボタンが Opera の「Opera」ボタンと類似したデザインを採用。 - バージョン 29.0 ~
当時の Chrome 風のインターフェース。
丸みを帯びた台形のようなタブのデザインが Chrome と類似したデザインを採用。
Firefox v29.0 ~
- バージョン 57.0 ~
Chrome が採用していた検索ボックスのないデザイン(アドレスバーと検索ボックスの一体化したデザイン)を採用。
タブが角ばったデザインに。
Firefox v57.0 ~
- バージョン 89.0 ~
アクティブなタブが丸みを帯び、フロート表示に。
メニューについて
メニューバーはデフォルトでは表示されず、メニューを表示したい場合は右上の
メニューバーを表示させたい場合は、Alt キーまたは F10 キーを押すことで一時的に表示させることができます。
常に表示させる場合はメニューバーを表示させた後、「表示」⇒「ツールバー」⇒「メニューバー」とクリックすると、常に表示させることが可能です。
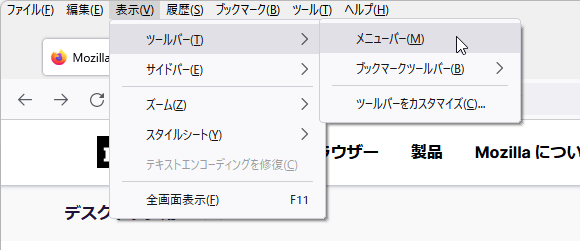 Alt キーまたは F10 キーを押して表示されるメニューバー" title="Alt キーまたは F10 キーを押して表示されるメニューバー" loading="lazy">
Alt キーまたは F10 キーを押して表示されるメニューバー" title="Alt キーまたは F10 キーを押して表示されるメニューバー" loading="lazy">Alt キーまたは F10 キーを押して表示されるメニューバー
ブックマークを表示する
サイドにブックマークを表示する
Ctrl + B キーを押すと、左サイドにブックマークを表示します。もう一度 Ctrl + B キーを押すと非表示になります。
ブックマークツールバーを表示する
Ctrl + Shift + B キーを押すと、画面上部のアドレスバーの下にブックマークツールバーを表示します。もう一度 Ctrl + Shift + B キーを押すと非表示になります。
※ 

新しいタブ
タブの並びの「+」をクリックするか、Ctrl + T キーを押すか、
Ctrl + N キーを押すか、

プライベートウィンドウ
ブラウザー閲覧履歴、クッキー等の情報を残さず、ブラウジングできる機能です。家族との共用 PC や、出先等の自分専用ではない PC を使う際に、自分のブラウザー使用履歴を残さずに利用できます。
Ctrl + Shift + P キーを押すか、

また、Web ページ上のリンクを右クリックして、右クリックメニューから「リンクを新しいプライベートウィンドウで開く」をクリックすると、プライベートウィンドウでリンク先ページを開くこともできます。
ブックマークを他の PC やスマートフォンでも同期する
Firefox アカウントにログインすると、クラウド上に Firefox データを保存し、自宅のパソコン、会社のパソコンや iPhone、Andoroid などの複数のデバイス間でブラウザーブックマークを同期できるサービスです。同期できるデータ
同期できるデータは次の通り。- ブックマーク
- 履歴
- 開いたタブ
- ログイン情報とパスワード
- クレジットカード
- アドオン
- 個人設定
同期する手順

- 設定の「一般」画面が表示されます。
左メニューの「同期」をクリックします。 - 「同期」画面が表示されます。
「ログインして同期」ボタンをクリックします。 - Firefox アカウントへログインします。
※ アカウントを持っていない方はアカウントの新規作成を行います。 - 同期する項目を選択すると、選択した項目を同期できるようになります。
※ USB メモリー対応 : Firefox Portable
更新履歴
※ 機械翻訳で日本語にしています。
Version 144.0.2 (2025/10/28)
- 修正
- about:settings の利用可能なロケールリストに、ダウンロード済みまたは現在サポートされているロケールよりも多くのロケールが含まれていた問題を修正しました。(バグ 1994642)
- キーボードを使用して統合検索ドロップダウンを開くと一貫性がなくなる問題を修正しました。ドロップダウンが正しく展開され、キーボードを使用して検索エンジンを選択できるようになりました。(バグ 1979826)
- Microsoft OneDrive のフォトアプリ「おすすめ」ページで、厳選された写真コレクションの読み込みに失敗し、コンテンツではなく灰色の画面が表示される問題を修正しました。コレクションは正常に表示されるようになりました。(バグ 1986533)
- Avast などのセキュリティソフトウェアがインストールされている Windows ユーザーに発生していた起動時のクラッシュを修正しました。(バグ 1992678)
- macOS で、アプリを切り替えた後に絵文字ピッカーのショートカットとメニュー項目が機能しなくなる問題を修正しました。 (バグ 1980815)
- macOS において、Firefox からプレビューなどのサードパーティ製アプリに画像をドラッグすると失敗したり、予期しない動作をしたりする問題を修正しました。(バグ 1995345)
- macOS 26 (Tahoe) において、システムの負荷が高い場合に発生するパフォーマンスとビデオ再生の問題を修正しました。(バグ 1995638)
- macOS 26 (Tahoe) において、ブックマークフォルダにループや同一フォルダへの重複参照が含まれている場合に発生する可能性があったブラウザのハングアップを修正しました。(バグ 1995621)
- セキュリティ修正。
Version 144.0 (2025/10/14)
- 新しい
- グループ内のタブを一つだけに集中させ、煩雑さから解放します。アクティブなタブは常に表示されるので、グループを折りたたんだ状態でも整理された状態を保てます。
- コミュニティからのご要望にお応えして、タブグループ機能のアップデートをリリースしました!タブを折りたたんだグループにドラッグしても、自動的に展開されることはありません。視覚的な煩わしさを最小限に抑えながら、タブを整理整頓できます。
- 今後数週間かけて世界中のユーザーに向けて段階的に展開されるプロファイル管理機能は、仕事、学校、休暇の計画など、オンライン生活を個別のプロファイルに分割することで、プライバシーを保護し、集中力を維持するのに役立ちます。
- ビデオを一時停止せずにピクチャーインピクチャーウィンドウを閉じることができるようになりました。Shift + Click閉じるボタンを押すか、を使用してShift + Esc終了すると、再生が中断されません。
- Google レンズによるビジュアル検索
画像を右クリックするだけで、次のことが可能になります。
- 類似の製品、場所、またはオブジェクトを検索する
- 画像からテキストをコピー、翻訳、または検索する
- 学習、旅行、またはショッピングのインスピレーションを得る
- Firefox の Perplexity AI 検索
デスクトップ版Firefoxに、 AIを活用した回答エンジン「Perplexity」がブラウザに搭載されました。 - 以下の言語が翻訳可能になりました:
- アゼルバイジャン語
- ベンガル語
- アイスランド語
- 修正
- さまざまなセキュリティ修正。
- 次の言語の翻訳品質が向上しました。
- アラビア語
- ブルガリア語
- カタルーニャ語
- 中国語(簡体字)
- チェコ語
- オランダ語
- エストニア語
- フィンランド語
- フランス語
- ドイツ語
- ハンガリー語
- イタリア語
- 日本語
- ポルトガル語
- ペルシャ語
- スペイン語
- ウクライナ語
- 変更
- Windows では、別のアプリケーションからリンクを開くときに、Firefox は現在の仮想デスクトップ上のウィンドウのみを使用するか、必要に応じて新しいウィンドウを開きます。
Version 143.0.3 (2025/10/02)
- 修正
- 新しいドラッグ&ピン留めインタラクションのタイミングを調整し、信頼性を向上しました。(バグ 1989344)
- アドオンマネージャー経由で一部の拡張機能を更新できない問題を修正しました。(バグ 1984724)
- Firefox のビューセクションが期待どおりに折りたたみ/展開されないリグレッションを修正しました。(バグ 1989200)
- 特定の拡張機能をインストールした状態で Firefox を起動するとクラッシュする可能性がある WebExtensions のストレージに関する問題を修正しました。(バグ 1989840)
- インストール後のプロンプトからアドオンの「拡張機能設定」を開くと、再起動するまで「カスタマイズ」タブと一部のキーボードショートカットが機能しなくなる問題を修正しました。(バグ 1983869)
- UDP 接続をブロックするネットワークに接続している際に、特定のウェブサイトの読み込み時に発生する遅延を軽減しました。(バグ 1980812)
- 安定性とセキュリティに関する様々な修正を行いました。