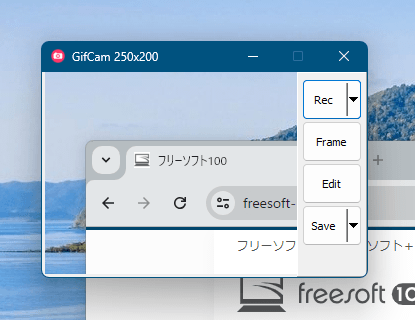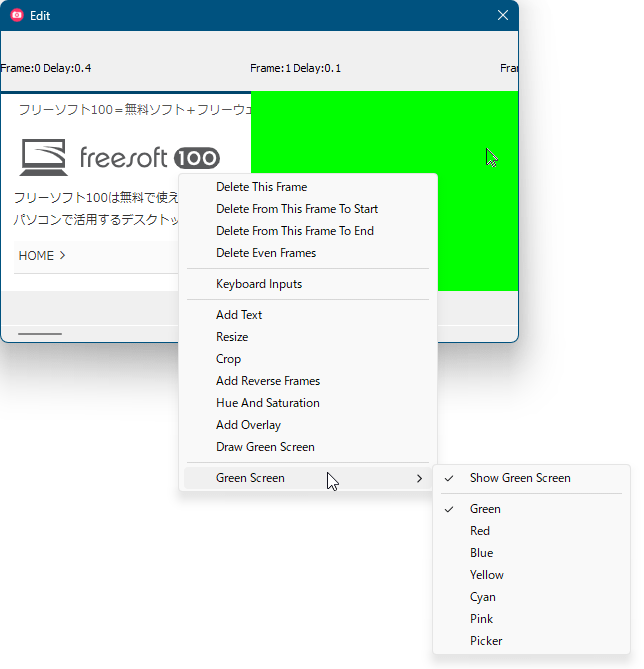Gif アニメーションを作成&編集できる軽量かつシンプルなソフトです。
「Rec」ボタンで録画開始、「Stop」ボタンで録画終了、「Save」ボタンで保存する、という簡単操作です。
ホットキーをオンにすると Ctrl + R キーで録画開始/停止できるようになります。
マウスカーソルをキャプチャーに含める、フレームレートの指定、減色してファイルサイズを小さくする、などできるほか、AVI 形式での保存も可能。
録画した Gif アニメ、または既存の Gif アニメを開いてフレームの削除/テキストの追加/画面サイズの切り出しなどの編集機能もサポートしています。
GifCam の使い方
ダウンロード と インストール
- 提供元サイトのダウンロードページへアクセスし、「GifCam.zip Version 7.7 741 KB (single exe file no install required)」リンクをクリックしてダウンロードします。
- ダウンロードした圧縮ファイル(GifCam.zip)を展開し、GifCam.exe から起動します。
※ 本ソフトはインストール不要で利用できます。
使い方
基本的な使い方の流れ
- 本ソフトを起動するとメイン画面が表示されます。
録画いしたい場所に画面を移動し、ウィンドウ端をドラッグするなどして画面サイズを調整します。
GifCam - メイン画面
- 「Rec」ボタンをクリックすると画面の録画を開始します。
- 録画を終了する場合は「Stop」ボタンをクリックします。
「Save」ボタンをクリックして Gif アニメーションを保存します。
ホットキーを使って録画する
v7.0 よりホットキーがを利用可能になりました。ホットキーを利用するためにはホットキーの利用を有効にする必要があります。
ホットキーを有効にすると Ctrl + R キーで録画開始/停止できるようになります。
- 「Rec」ボタン横の▼ボタンをクリックして、表示されるメニューから「Customization」をクリックします。
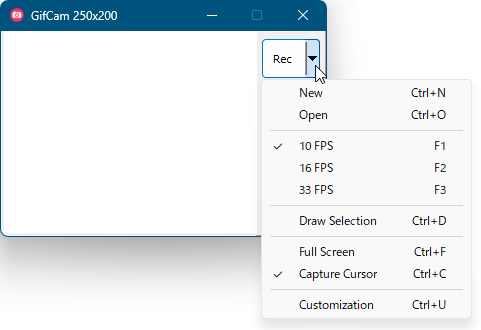
録画オプション
- 「Customization」画面が表示されます。
画面下部にある「Global CTRL+R key for Rec/Stop」にチェックを入れて「OK」ボタンをクリックします。
録画オプション - カスタマイズ
- ホットキーが有効になり、以後本ソフトがアクティブでも非アクティブであっても Ctrl + R キーを押すと録画開始、もう一度押すと停止するようになります。
マウスカーソルを含めて録画する
「Rec」ボタン横の▼ボタンをクリックして、表示されるメニューから「Capture Cursor」をクリックしてチェックを入れると、マウスカーソルを含めて録画できるようになります。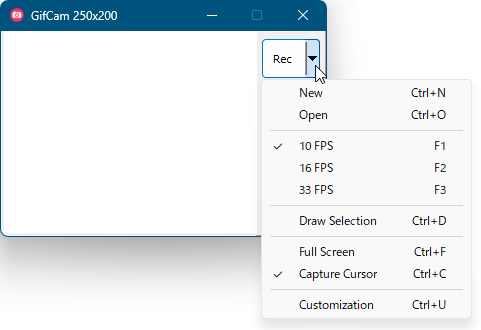
録画オプション
常にマウスカーソルを含めて録画する
マウスカーソルを含めて録画するの設定では、本ソフトを終了するとマウスカーソルを含めて録画する設定がリセットされるのですが、次の方法でいつもマウスカーソルを含めて録画するように設定することも可能です。- 「Rec」ボタン横の▼ボタンをクリックして、表示されるメニューから「Customization」をクリックします。
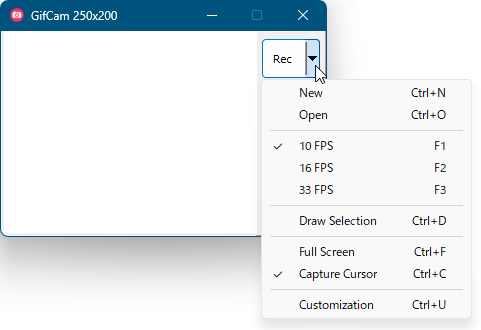
録画オプション
- 「Customization」画面が表示されます。
画面下部にある「Always Cpature Cursor」にチェックを入れて「OK」ボタンをクリックします。
録画オプション - カスタマイズ
- 以後、「Rec」ボタン横の▼ボタンをクリックして表示されるメニューの「Capture Cursor」に常にチェックが入った状態となります。
録画オプション
「Rec」ボタン横の▼ボタンをクリックして、次のオプションを利用できます。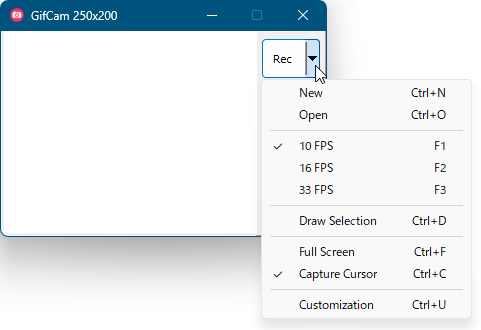
録画オプション
- New
Gif アニメーションを新しく始める場合にクリックします。
一度録画した後に「New」をクリックしないで「Rec」ボタンをクリックして録画を開始すると、前回の続きに録画が追加される形になります。 - Open
Gif アニメーションを開き、その Gif アニメに続きを追加できます。 - 10FPS / 16FPS / 33FPS
フレームレートを選択できます。
10FPS(0.1秒ごと)、16FPS(0.06秒ごと)、33FPS(0.03秒ごと)とフレームレートが大きいほど滑らかになりますが、容量が大きくなります。 - Draw Selection
ドラッグして任意の範囲を録画できます。 - Full Screen
フルスクリーン表示を録画できます。
※ フルスクリーンで録画した場合は、本ソフトのメイン画面も含まれた状態での録画となります。 - Capture Cursor
マウスカーソルを含めることができます。 - Customization
「Customization」画面から、FPS、メモリー、デフォルトのウィンドウサイズ、ホットキーの有効/無効などを指定できます。
録画オプション - カスタマイズ
保存オプション
「Save」ボタン横の▼ボタンをクリックして、次のオプションを利用できます。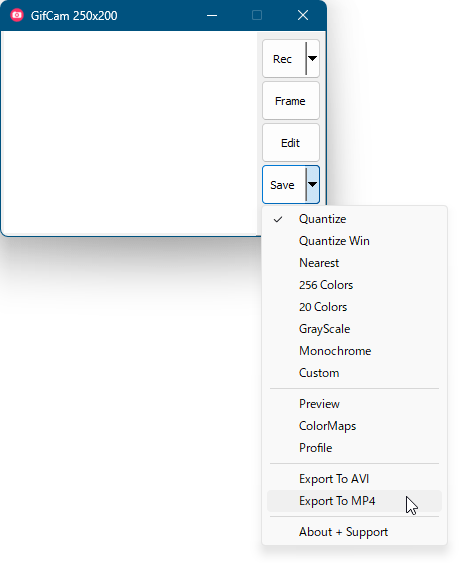
保存オプション
- Quantize
初期設定で指定されているもので、効果などを何も設定しません。 - Quantize Win
Windows に最適な256色パレットに削減します。
エンコードが遅い代わりに「Quantize」と比較してカラーマッチングが優れています。 - Nearest
カラーマッチングアルゴリズムにより最も近い色で表現しつつファイルサイズを小さくします。 - 256 colors
256色で表現します。 - 20 colors
20色で表現します。 - GrayScale
グレイスケールで表現します。 - Monochrome
モノクロで表現します。 - Custom
- Preview
プレビュー画面を開いて録画した動画を再生します。
保存オプション - プレビュー
- ColorMaps
カラーマップエディターを表示し、選択した色を変更すると GIF の色も変更されます。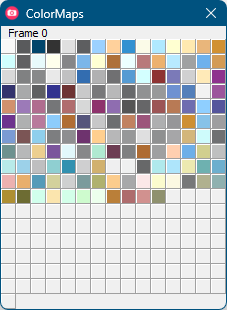
Gif アニメの編集
- Profile
プレビュー画面を開いて録画した動画を表示し、画面下部にフレーム位置が縦棒として表示されます。
縦棒にマウスカーソルを乗せるとその場所のフレームを表示します。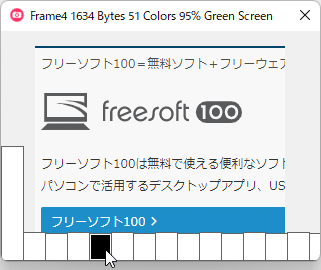
保存オプション - プロフィール
- Export To AVI
AVI 形式で保存します。 - Export To MP4
MP4 形式で保存します。
Gif アニメを編集する
録画した Gif アニメを編集できます。- 「Rec」ボタン横の▼ボタンから「Open」をクリックして開いた Gif アニメを編集できます。
※ メイン画面(タイトルバーなど)へのドラッグ&ドロップでも OK です。 - メイン画面右の「Edit」ボタンをクリックすると編集画面が開きます。
右クリックメニューから次の編集が可能です。
- Delete This Frame
右クリックした位置のフレームを削除します。 - Delete From This Frame To Start
右クリックした位置から最初のフレームまでのフレームをすべて削除します。 - Delete From This Frame To End
右クリックした位置から最後のフレームまでのフレームをすべて削除します。 - Delete Even Frames
1つおきにフレームを削除します。 - Keyboard Inputs
フレームのディレイ時間(そのフレームの表示時間)、リサイズ、削除するフレームをキー入力で指定できます。
ディレイ時間は「All Frames」にチェックを入れることですべてのフレームを指定できます。 - Add Text
フレームごとに任意の位置にテキストを追加できます。 - Resize
リサイズウィンドウが表示されます。
「Percent:100%」をドラッグすると、サイズを変更できます。
変更が終わったら「×」ボタンをクリックするとリサイズが適用され、編集画面に戻ります。 - Crop
クロップウィンドウが表示されます。
任意の範囲をドラッグして選択すると、クロップ(切り出し)が適用され、編集画面に戻ります。 - Add Reverse Frames
逆再生したフレームを最後のフレーム以降に追加します。 - Hue And Saturation
色相と彩度を調整できるようです。 - Draw Green Screen
すべてのフレームにフリーハンドでグリーンスクリーンを描きます。 - Green Screen
グリーンスクリーンの色を変更します。
グリーンスクリーンの表示が不要な場合は、「Show Green Screen」をクリックすると非表示になります。
- Delete This Frame
- 編集が終わったら「Save」ボタンから保存します。
更新履歴
※ 機械翻訳で日本語にしています。
Version 7.7 (2024/07/07)
- カラーマップ エディター: 同じ色をすべて変更するには、Shift キーを押しながらカラー パネルをクリックします。
- スケールとアルファ オプション付きの PNG 画像オーバーレイを追加するオプション。
- MP4 にエクスポート: 外部エンコーダーは必要ありません。GifCam は、Windows 7 以降に付属する Microsoft Media Foundation H.264 ビデオ エンコーダーを使用します。
- カスタム ウィンドウを改良し、ピクセルあたりのビット数、スナップ カラー、透明度の上昇、フレーム サンプルなどのオプションを追加しました。
- メモリ使用量のテキスト ボックスの代わりにトラック バーを追加しました。
- 透明色を選択するオプション。
- 多くの重要な修正: メモリ消費の最小化、アーティファクトの削減/AVI エンコードの修正/gif ファイルのオープン時の誤った幅 x 高さの修正/メイン アプリ ウィンドウに 3 ピクセルの余白を追加: Windows 11 の丸い角により録画領域の一部がカットされるため! その他多くの修正と機能強化…
Version 7.0 (2022/05/31)
- Windows の色の削減を定量化:最適な256色の Windows パレットに削減します。エンコードは遅いですが、場合によっては、クオンタイズよりも優れたカラーマッチングが得られます。
- 録音/停止用のグローバル CTRL+R ショートカットキーのオプション。
- 最後の位置を保存するためのオプション:このオプションがチェックされていない場合、gifcam アプリがデスクトップの中央に開きます。
- システムのフォントサイズに関係なく、フレームと遅延ラベルの間に自動スペースが設定されます。
- Windows XP の右クリックメニューを修正しました。
- 他のいくつかのバグ修正。
Version 6.5 (2020/11/26)
- 選択範囲の描画:選択の新機能。目的の領域の周囲に選択ボックスを描画すると、GifCam が選択ボックス内に収まります。Shift キーを押したままにすると、すぐに録音を開始できます。
- キーボードショートカット:ついに!
- フレームを追加して「ExportToAvi」の再生時間を改善し、可変gifフレームの一定の avi fps macth を遅延させ、avi エンコーディングのプログレスバーも追加します。
ユーザーレビュー
-
まだレビューが投稿されていません。
このソフトの最初のレビューを書いてみませんか?