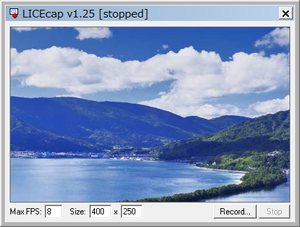- バージョン
- 1.32
- 更新日
- 2022/06/08
- OS
- Windows XP/Vista/7/8/8.1/10/11, Mac OS X 10.7-12.x
- 言語
- 英語
- 価格
- 無料
デスクトップの動作をマウスカーソルを含めてキャプチャーし、アニメーション GIF として保存できます。
録画中に「Pause」ボタンをクリックしたり、Shift + スペース キーを押したりすることで、一時停止が可能。
アニメーション GIF の最初にタイトルフレームの挿入や途中でテキストフレームの挿入に対応しており、マウスクリック時の波形の記録、終了時間を設定して自動終了するといったことも可能です。
LICEcap の使い方
ダウンロード と インストール
- こちらへアクセスし、「Windows 版」リンクをクリックしてダウンロードします。
※ Mac 版の場合は「Mac 版」リンクをクリックしてダウンロードします。 - ダウンロードしたセットアップファイル(licecap132-install.exe)からインストールします。
使い方
デスクトップ操作を録画する
- 本ソフトを起動すると、キャプチャー対象となるウィンドウ枠が表示されます。

LICEcap - メイン画面
ウィンドウ端にマウスカーソルを合わせてドラッグしてウィンドウ枠のサイズを変更したり、「Size」のテキストボックスに直接数字を入力したりして、ウィンドウ枠のサイズを調整できます。
※ 「Max FPS」はフレームレート(1秒あたりの保存画像数)の数値です。「Record」ボタンをクリックします。
※ カクカクする動きが気になる場合は数字を大きくすれば滑らかな動きとなりますが、CPU 使用率も大きくなります。 - 「Choose file recording」ダイアログが表示されます。
ファイルの保存先、ファイル名を設定した後、以下のオプションを設定できます。
Display in animation
- title frame
GIF アニメの最初にタイトルフレームを挿入できます。 - elapsed time
作成した GIF アニメ画面右下に経過時間を表示します。 - mouse button press
マウスをクリックすると、クリックしたことを示す波形が表示されます。
- Control+Alt+P
Ctrl + Alt + P キーを押すと録画を一時停止します。
※ デフォルトで Shift + スペース キーで一時停止できます。 - .GIF repeat count
GIF アニメの繰り返し再生回数を指定でいます。0を指定すると無限リピートになります。 - Use .GIF transparency for smaller files
IE6 のような古いブラウザーでも GIF アニメを動かすためのオプションです。 - Automatically stop after
入力した秒数後に録画を停止します。
「保存」ボタンをクリックします。 - title frame
- 3秒カウントした後、録画を開始します。
「Pause」ボタンをクリックすると一時停止、「Stop」ボタンをクリックすると録画を終了します。 テキストの挿入
録画中に「Pause」ボタンをクリックして一時停止すると、「Insert」ボタンが表示されます。
「Insert」ボタンをクリックすると、「Insert text frame」ウィンドウが表示され、テキストを入力して「Insert」ボタンをクリックすると、GIF アニメの間にテキストを挿入できます。
※ 挿入したテキストは、録画終了後に確認できます。
テキストの挿入
- 「unpause」ボタンをクリックして録画を再開できます。
更新履歴
※ 機械翻訳で日本語にしています。
Version 1.32 (2022/06/08)
- Windows でウィンドウが画面外に配置されないようにする [問題72]
Version 1.31 (2021/02/17)
- macOS:Big Sur のサポート(https://github.com/ganjarpanji に感謝)
- macOS:ARM ネイティブサポート
- macOS:macOS 10.7 以降が必要になりました
Version 1.30 (2020/04/04)
- macOS:Catalina ファイルブラウザのデフォルトの拡張子の問題を修正
- macOS:カタリナで公証
- macOS:32 ビットサポートを削除