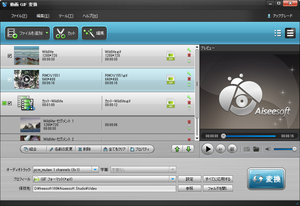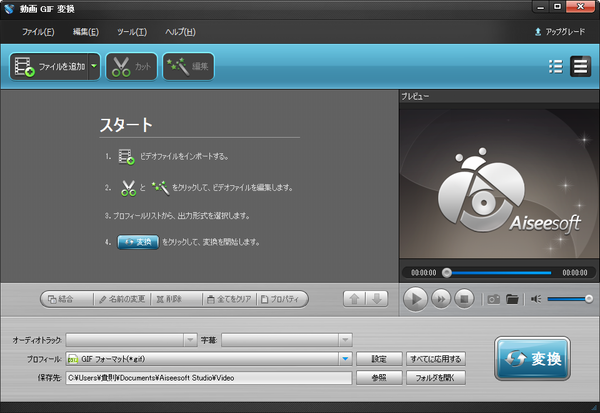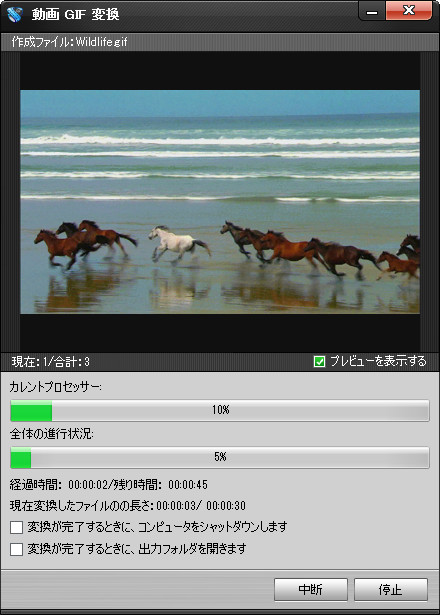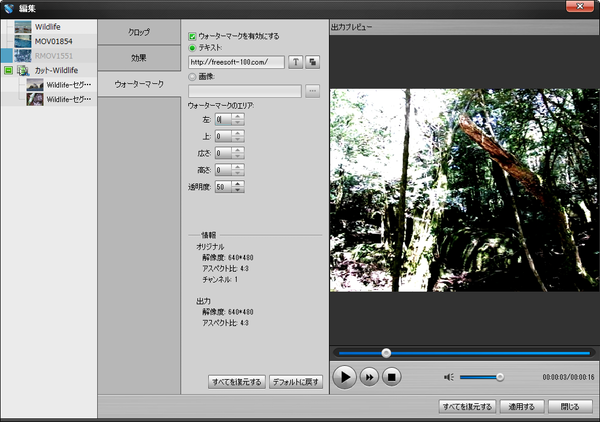- バージョン
- 1.1.20
- 更新日
- 2023/02/06
- OS
- Windows 7/8/8.1/10/11, Mac OS X 10.7 以上
- 言語
- 日本語
- 価格
- 無料
ほぼすべての動画フォーマットに対応したGIFアニメーション変換ツールです。
「ファイルを追加」ボタンから動画ファイルを選択し、「変換」ボタンをクリックするだけの簡単操作が魅力です。
任意の箇所のみカットしたり、複数の動画ファイルを結合して1つのファイルとすることも可能。
また、編集機能を利用して、任意のエリアサイズを切り出せる「クロップ」、輝度 / コントラスト / 飽和度 / 色相 を調整できる「効果」、テキストや画像を埋め込める「ウォーターマーク」の機能を利用できます。
Aiseesoft 動画 GIF 変換 の使い方
ダウンロード と インストール
- 提供元サイトへアクセスし、「無料ダウンロード」ボタンをクリックしてダウンロードします。
- ダウンロードしたセットアップファイル(video-to-gif-converter.exe)からインストールします。
使い方
動画ファイルを GIF アニメに変換する
- 本ソフトを起動し、

- 選択した動画が画面に反映されたら、画面右下の

- 変換されたファイルは画面下部の「保存先」フォルダーに保存され、「フォルダを開く」ボタンをクリックして保存フォルダーを開くことができます。
カットする
動画ファイルを任意の箇所でカットすることができます。

- 「カット」ウィンドウが表示されます。
スライダーを動かして任意の箇所のみ切り出せるように設定できます。
また、画面右の「+」ボタンをクリックして同一動画ファイルの複数のカットも可能。
画面左下の「一つのファイルに結合する」にチェックを入れると、カットした複数のシーンをつなぎ合わせることが可能です。
編集する
動画ファイルの簡単な編集ができます。

- 「編集」ウィンドウが表示されます。
クロップ
エリアのサイズ、クロップエリアの位置、ズームモード(レターボックス、ミディアム、パン&スキャン、全画面)を調整できます。
効果
輝度、コントラスト、飽和度、色相をスライダーを動かして調整できます。
ウォーターマーク
「ウォーターマークを有効にする」にチェックを入れることで、ウォーターマーク(電子透かし)を有効にできます。
テキスト、画像を挿入して透明度を調整できます。
※ 表示位置は左上固定のようです。
結合する
複数の動画ファイルを一つの GIF アニメへとマージすることができます。
- マージしたい動画を Ctrl キーを押したり、Shift キーを押しながら選択します。
- 画面中央左の