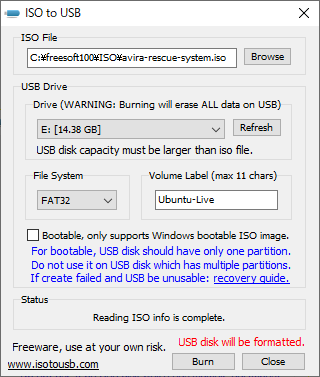ISOイメージファイルをUSBドライブ、USBメモリーへ書き込むことができるシンプルなソフトです。
本ソフトを起動し、ISOイメージファイルとUSBデバイスを選択、「Burn」ボタンをクリックするとライティングできます。
「Bootable」オプションを利用して、USBメモリーの起動ディスクの作成も可能です。
ISO to USB の使い方
ダウンロード と インストール
- 提供元サイトへアクセスし、「Download now」ボタンをクリックしてダウンロードします。
- ダウンロードしたセットアップファイル(isotousb_setup.exe)からインストールします。
使い方
ISOイメージファイルをUSBメモリーへ書き込む
- 本ソフトを起動すると、メイン画面が表示されます。

ISO to USB - メイン画面
- 「Browse」ボタンをクリックしてISOイメージファイルを選択し、USB Drive のプルダウンからUSBメモリーのドライブを選択します。

ISO File、USB Drive を選択
- 「Bootable, only supports Windows bootable ISO image」にチェックを入れると、ブータブルUSBディスクを作成できます。
File System(ファイルシステム)は FAT32 / NTFS / exFAT / FAT から選択できますが、Bootable オプションを利用する場合は FAT32 が推奨されています。 - 「Burn」ボタンをクリックすると、WARNING(警告)ウインドウが表示されます。

「Burn」ボタンクリック時のメッセージウインドウ
- The USB disk "E: [14.38GB]" will be formatted.
USBディスクはフォーマットされます。 - For bootable, USB disk should have only one partition, Do not use it on USB disk which has multiple partitions.
ブータブルの場合、USBディスクには1つのパーティションのみが必要です。複数のパーティションがあるUSBディスクでは使用しないでください。
- The USB disk "E: [14.38GB]" will be formatted.
- 「はい」ボタンをクリックすると、書き込みを開始します。

USBメモリーへの書き込み開始
- 書き込みが終わると、「Burn the ISO file to USB disk has been successfully completed.(ISOファイルのUSBディスクへの書き込みが正常に完了しました。)」ウインドウが表示されます。
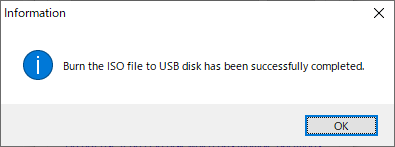
書き込み完了
- メイン画面下部の「Status(状態)」にも、Burning is complete.(書き込みが完了しました)と表示されます。

Status に Burning is complete.(書き込み完了)と表示される