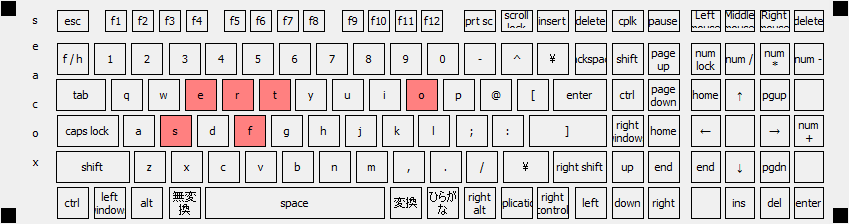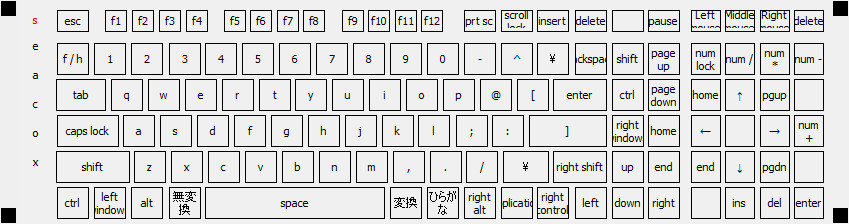- バージョン
- 4.1.2
- 更新日
- 2017/12/12
- OS
- Windows XP/7/10
- 言語
- 日本語
- 価格
- 無料
- 提供元
- orenge
バーチャルキーボードを表示して、いま押したキーがどの配置のどのキーなのかがわかるようにできるソフトです。
キーボード+テンキーの表示をいずれかのみ表示することも可能。
キータイプの学習用としても利用できるほか、ソフトウェアキーボードとしての機能も備えており、マウスでキーをクリックして入力することも可能です。
キー配置を入れ替えたり、同一キーを複数並べたりもできるため、ソフトウェアキーボードとして利用する際、よく使うキーを使いやすいように配置させて利用することもできます。
kbv の使い方
ダウンロード と インストール
- こちらへアクセスすると、自動でダウンロードを開始します。
- ダウンロードした圧縮ファイル(kbv4120.zip)を展開し、kbv.exe から起動できます。
※ 本ソフトはインストール不要で利用できます。
使い方
基本的な使い方
本ソフトを起動するとキーボード画面が表示されます。キーを入力すると赤色になって押しているキーを表示します。
キーボードを移動する
画面左端、または右端をドラッグして移動できます。キーボードの大きさを変更する
画面端の角にある■の部分からドラッグして、キーボードサイズを任意のサイズに変更できます。ソフトウェアキーボードを利用する
画面左にある「s」ボタンをクリックすると、「a」ボタンが赤色表示となり、ソフトウェアキーボードが有効になります。もう一度「s」ボタンをクリックすると、ソフトウェアキーボードが無効になります。
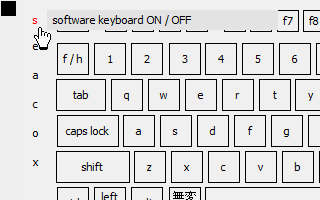
ソフトウェアキーボードを有効にする
キー配置を編集する
キー配置を編集する
画面左にある「e」ボタンをクリックすると、キー配置の編集が有効になります。一つのキーをクリックして赤色にした後、もう一つのキーをクリックすると、クリックした2か所のキーが入れ替わります。
また、一つのキーをクリックして赤色にした後、もう一つのキーの上で右クリックすると、最初に赤色にしたキーが右クリックしたキーに複製(コピー)されます。
編集したキー配置をリセットする
画面左にある「o」ボタンをクリックしてオプション画面を表示し、「key initialaize」ボタンをクリックするとキー配置が初期化されます。また、kbv.exe と同じ場所に作成される kbv.ini を削除するとキーボードサイズなどを含めたすべての設定がリセットされます。
表示するキーボードを変更する
画面左の「c」ボタンをクリックすると、キーボードレイアウトを切り替えられます。- 1回クリックするとメインキーのみの表示
- もう一度クリックするとテンキーのみ表示

テンキーのみ表示
- もう一度クリックすると「free keyboard viewer」のメッセージ表示
- もう一度クリックすると最初のメインキー+テンキーの表示
本ソフトを終了する
画面左の「x」ボタンをクリックすると、本ソフトが終了します。ユーザーレビュー
-
まだレビューが投稿されていません。
このソフトの最初のレビューを書いてみませんか?