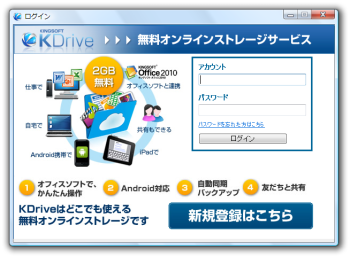2014年2月28日に無料版、2014年8月29日に有料版のサービス終了
KINGSOFT Office やマイクロソフトオフィスと連携し、作成したオフィスファイルをクラウド空間へ自動的に同期・保存します。
ビジネスからプライベートまであらゆるシーンに活用できます。
KDrive の使い方
ダウンロード と インストール
- 提供元サイトのダウンロードページにアクセスし、「ダウンロード」ボタンをクリックしてダウンロードします。
- ダウンロードしたセットアップファイル(KDrive.exe)をダブルクリックしてインストールします。
使い方
- 初回起動すると、新規登録画面が表示されます。
※ 既に無料アカウントを取得している場合は「こちらからログイン」リンクをクリックしてログインします。 - 無料会員登録すると「登録完了」と表示され、仮想ドライブの作成画面が表示されます。
下記の2種類のモードから選択できます。
- 通常モード
まるでローカルのドライブのように違和感なく使用できます。 - 安全モード
仮想ドライブにアクセスする際、パスワードが必要です。
ファイルをより安全に保存できます。
※ 通常モード、安全モードは後で設定より変更できます。 - 通常モード
- コンピュータ画面を開くと、X ドライブに KDrive が追加されているのを確認できます。
設定
初期設定では自動同期設定になっており、ファイルやフォルダーを追加すると自動的に同期します。同期設定を変更するには、設定画面を開きます。
- タスクトレイのアイコンを右クリック、「設定(T)」をクリックすると「設定」画面が表示されます。

設定
- 「同期」タブをクリックし、「自動同期」のチェックを外すことで自動同期設定を停止できます。
- 初回起動時に「通常モード」を選択した場合、「仮想ディスク」タブをクリックし、「パスワード」ボタンをクリックして仮想ドライブの暗号化設定ができます。
逆に初回起動時に「安全モード」を選択した場合、「仮想ディスク」タブをクリックし、「パスワード解除」ボタンをクリックして暗号化設定の解除ができます。
共有設定
- 共有したいファイル/フォルダーを右クリックして「KDrive で共有する(F)」をクリック。
- 閲覧権限ユーザー(メールアドレス)を設定し、メモ(相手へのメッセージ)を入力して「OK」ボタンをクリックすると、ファイル/フォルダーを共有できます。
ただし、相手も KDrive アカウントを作成していることが必要です。
※ アップロード可能な1ファイルあたりの容量 : 1GB
※ オンライン上で閲覧可能な対応フォーマット : JPG / JPEG / PNG / BMP / GIF / HTM / HTML / TXT / CSV / WPS / DOC / ET / XLS / DPS / PPT
※ オンライン上で閲覧可能な対応フォーマット : JPG / JPEG / PNG / BMP / GIF / HTM / HTML / TXT / CSV / WPS / DOC / ET / XLS / DPS / PPT