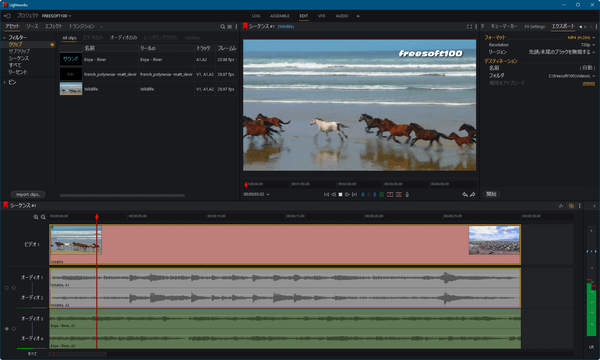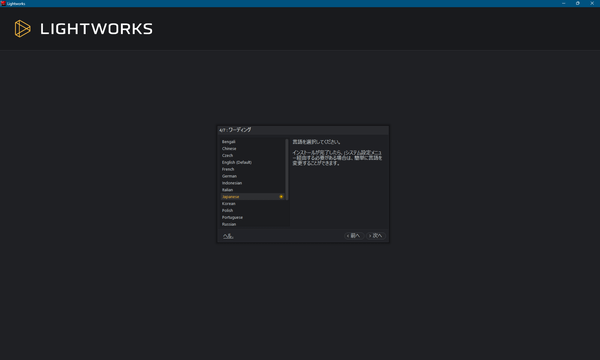- ダウンロードとインストール
- 使い方
- 初期設定(無料アカウント作成)
- 基本的な使い方
2-1. 動画を編集する準備(プロジェクトを作成する)
2-2. 動画をカットする(不要部分を削除する)
2-3. 動画にテキストを追加する
2-4. 動画に音楽を追加する
2-5. 動画に画像を追加する
2-6. 動画の編集をやり直す
2-7. 動画を保存する - 更新履歴
3-1. 開発版
3-2. 安定版
- ユーザーレビューを見る
- ユーザーレビューを投稿する
- 関連するソフト
- バージョン
- 2025.1-152194 / Beta 4 2025.2-56204
- 更新日
- 2025/09/19
- 対応 OS
- Windows, Mac, Linux
- 言語
- 日本語
- 価格
- $13.99 ~
- 提供元
- EditShare
動画のカット、結合、削除、テキスト追加、音楽追加、画像追加など、プロ並みの編集を行えるフリーの動画編集ソフトです。
タイムラインへドラッグ&ドロップして動画、画像、音楽を追加でき、タイムラインをドラッグして移動、動画の長さ調整、不要範囲の削除などを自在に調整できます。
Windows/Mac/Linux のクロスプラットフォーム対応で、編集した動画は MP4 形式で保存可能です。
※ Free 版という名前ですが Free 版の利用可能期間は90日間となり、実質的には90日間無料体験できるという位置付けです。
※ Free 版では編集した動画を 720p、YouTube/Vimeo に最適化した MP4 形式でのみ保存できます。
※ Free 版では編集した動画を 720p、YouTube/Vimeo に最適化した MP4 形式でのみ保存できます。
Lightworks — Official Quickstart Guide 2023 — (英語)
Lightworks の使い方
ダウンロード と インストール
- 提供元サイトの Pricing ページへアクセスし、「Free」項目下の「DOWNLOAD」ボタンの上にマウスカーソルを乗せて表示される「For Windows」をクリックしてダウンロードします。
※ Mac 版、Linux 版をダウンロードする場合は、「DOWNLOAD」ボタンの上にマウスカーソルを乗せて表示される対応するリンクをクリックしてダウンロードします。
※ ベータ版をダウンロードする場合は提供元サイトのベータ版ダウンロードページへアクセスし、ログインしてダウンロードします。 - ダウンロードしたセットアップファイル(lightworks_windows.exe)からインストールします。
使い方
初期設定(無料アカウント作成)
- I already have an account
既にアカウントを持っている方はこちらを選択します。 - I'd like to make a new account
アカウントを持っていない方はこちらを選択します。
次の項目を入力して「Create」ボタンをクリックします。
- Name … 名前
- Email address … メールアドレス
- Username … ユーザー名
- Password … パスワード
「Next」ボタンをクリックします。
次の項目を選択して「Next」ボタンをクリックします。
- What type of video creator are you?
あなたはどのようなタイプのビデオクリエイターですか? - How regularly do you edit videos?
どのくらいの頻度でビデオを編集しますか?
※ ここでは Hobbyist(趣味)と This is my first time(今回が初めてです)を選択します。
また、本ソフトからのニュースが不要な場合は次の項目をオフにしておきます。
- I'm happy to receive LWKS news, updates and offers
LWKS のニュース、最新情報、オファーを受け取ってうれしいです - Sign me up for RedShark news
RedShark ニュースに登録してください
「Japanese」をクリックすると日本語で表示されるようになります。
「次へ」ボタンをクリックします。
ここでは「Lightworks(デフォルト)」を選択して「次へ」ボタンをクリックします。
ここでは「固定(デフォルト)」を選択して「次へ」ボタンをクリックします。
「開始」ボタンをクリックします。
基本的な使い方
動画を編集する準備(プロジェクトを作成する)
- 本ソフトを起動するとメイン画面が表示されます。
画面左上の「新規プロジェクトを作成」ボタンをクリックします。 - 画面中央に「新規プロジェクトの詳細」ウィンドウが表示されます。
Name(プロジェクト名)を入力して「作成」ボタンをクリックします。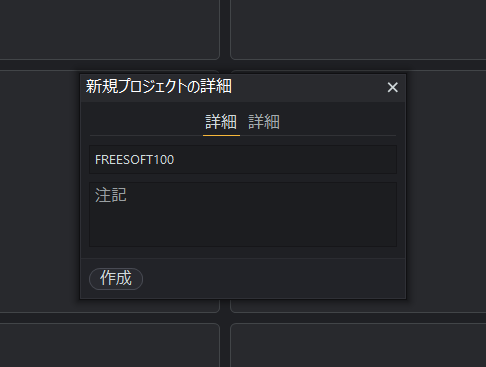
新規プロジェクト名を入力して「作成」ボタンをクリック
- 作成したプロジェクトが開きます。
動画ファイルをドラッグ&ドロップして「アセット」⇒「クリップ」⇒「All clips」に追加できます。 - 画面最上部の「EDIT」が選択されていることを確認し、左上のサムネイルで表示されている動画ファイルを選択し、画面下部のタイムラインにドラッグ&ドロップします。
動画をカットする(不要部分を削除する)
- 最初に動画を分割します。
タイムラインの
- C キーを押すと動画が2つに分割されます。
※ ちなみにタイムライン上で Ctrl キーを押しながらマウスホイールをスクロールすると、タイムラインを拡大・縮小表示できます。 - 削除したい方の動画のタイムラインの上で右クリックして「Delete」をクリックするか、右クリックメニューから「削除」をクリックして動画を削除できます。
※ 動画の一部のみを削除したい場合は、削除したい開始位置で C キーを押し、削除を終了したい位置で C キーを押して分割しておき、右クリックして「Delete」をクリックすれば OK です。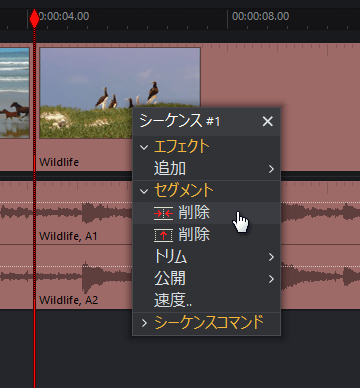
分割した動画を削除
動画にテキストを追加する
- 画面最上部の「VFX」をクリックして「VFX」画面を表示します。
- タイムラインのテキストを追加したい動画の上で右クリックし、「追加」⇒「Text」とクリックし、次のいずれかをクリックします。
- Crawl
画面右端にテキストを配置します。 - Roll
画面下段にテキストを配置します。 - Titles
画面の任意の位置にテキストを配置します。
- Crawl
- 画面中央のプレビューに「Sample Text」と表示されます。
画面右の「Sample Text」を編集するとプレビューに表示されるテキスト内容も変更されます。
画面中央のプレビューのテキストをドラッグして任意の位置に移動可能です。
※ 画面右の「Style」下の項目から次のような調整も可能です。
- 書体 … フォント
- Size … フォントサイズ
- Opacity … 透明度
- 外観 …
- Colour One … 色
動画に音楽を追加する
- 画面最上部の「EDIT」をクリックして「EDIT」画面を表示します。
- 追加したい音楽を、画面左上の動画の「アセット」⇒「クリップ」⇒「All clips」の場所にドラッグ&ドロップで追加します。
- 音楽ファイルをタイムラインの「オーディオ3 - オーディオ4」の位置にドラッグ&ドロップすれば OK です。
- 元の動画ファイルの音声を消したい場合は、タイムライン左の「オーディオ1 - オーディオ2」左の


動画に画像を追加する
画像ファイルをドラッグ&ドロップして読み込み、タイムラインにドラッグ&ドロップすれば OK です。動画の編集をやり直す
Ctrl + Z キーを押すと、1つ前の編集に戻すことができます。もう一度押すと2回前の編集に戻ります。
戻しすぎた場合は Ctrl + Y キーを押すと、元に戻す前の状態に戻してやり直すことができます。
動画を保存する
- 画面最上部の「EDIT」をクリックして「EDIT」画面を表示します。
- タイムラインの何もない部分を右クリックし、「シーケンスコマンド」⇒「エクスポート」⇒「メディアファイル」⇒「MP4 (H.264)」とクリックします。
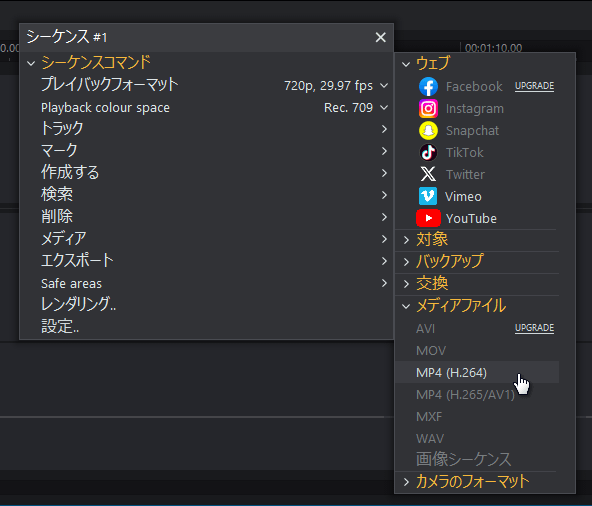
編集した動画を MP4 形式で保存
- 「エクスポート」ウィンドウが表示されます。
保存先を確認して「開始」ボタンをクリックします。
※ デフォルトでは「ダウンロード」フォルダーが指定されています。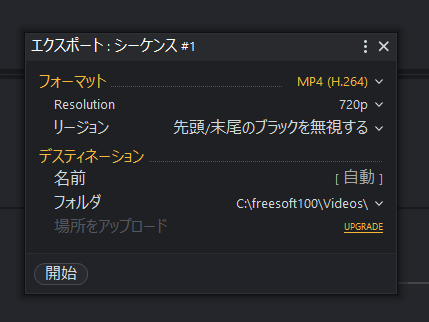
保存先を選択して保存
- 動画の保存が終わると、「タスクログ」ウィンドウが表示されます。
ファイル名をクリックすると、保存フォルダー(初期設定ではドキュメントフォルダー)が開きます。
更新履歴
開発版
Beta 4 Version 2025.2 Revision 56204 (2025/10/06)
- 4K ProRes 4444 のパフォーマンス修正
- プラスアイコンをクリックした直後にビン名を編集できるように修正
- すべての翻訳文字列に少なくとも機械翻訳が含まれているように修正
- ブルガリア語の初期翻訳を追加
- MKV エクスポートでオーディオエンコーダーが見つからない問題を修正
- タイムラインにフォーカスを切り替えた際にシーケンスビューアーが表示されるように修正
- 「セグメント開始をマーク」のキーボードショートカットを追加
- エクスポートシーケンスのポートレートオプションの一貫性のなさを修正
- ビデオトラックを追加する際、デフォルトでバージョン 1 が最下部に表示されるように修正
- デフォルトのコレクションの順序を変更
- 波形を暗くデフォルト設定に変更
- プロジェクトリストビューのデフォルトの列を変更
- 製品と機能のアップグレード比較表を更新
- Ubuntu ビルドの各種修正
Beta 3 Version 2025.2 Revision 56137 (2025/09/19)
- WindowsとmacOSの両方で音声オーバーレイの問題を修正
- メディアデータが不足している場合のトランジションを自動的に修正する機能を追加
- macOSでH.264エンコード時に最初の数フレームがブロックノイズが発生する問題を修正
- プロキシ生成機能:LongGOP/H.264形式の画質を改善
- 製品改善のためのフィードバック収集に関する設定画面をウィザードに追加
- タグに複数の単語を使用できる機能を追加
- 新規プロジェクト作成時にEnterキーを押すと、プロジェクトが作成され、編集画面に切り替わるように変更
- 「フィルター」を「コレクション」に名称変更
- 動画/映画のデフォルトのインポートパスをOSのデフォルト設定に変更
- ウィザードの最初のステップを言語選択画面に変更
- プロジェクト内で使用可能なキーボードショートカットを表示するアイコンを追加
- インポートパネルのデフォルト表示項目を変更
Beta 2 Version 2025.2 Revision 56092 (2025/09/09)
- F3/検索が固定モードで機能しない
- コミュニティエフェクトをインストールした後に表示されるパネルが空である
- Lightworksアーカイブの作成中にクラッシュする
- 新しく作成したフォルダがすぐに表示されない(Linux)
- キーボードの「Return」キーでプロジェクトを入力できない
安定版
Version 2025.1 Revision 151564 (2025/06/24)
- これはバグ修正リリースです。
- ハードウェアが有効になっている場合でも、ボイスオーバーでシステムオーディオデバイスを使用できるようにします。
- Mac でボイスオーバー用のデバイスが見つからない問題を修正しました。
- エクスポート時にオーディオエンコーダーが見つからない問題を修正しました。
- LUT の読み込み時にクラッシュする問題を修正しました。
- プラグインのサムネイルの読み込み時にクラッシュする問題を修正しました。
- ハードウェア出力で再生が停止する問題を修正しました。
- Apple 空間オーディオのエクスポートを修正しました。
- 設定を調整すると、ループ再生が繰り返し停止と開始を繰り返す問題を修正しました。
- 最新の Blackmagic RAW SDK にアップデートします。
Version 2025.1 Revision 151752 (2025/06/11)
- これはバグ修正リリースです。
- Decklink で無音区間に遭遇するとオーディオの再生が停止する問題を修正(フォーラムで報告された問題)
- オーディオエフェクトを含むシーケンスをエクスポートし、同時に再生するとクラッシュする問題を修正
- AJA/Decklink 使用時の再生パフォーマンスを向上(10 ビット向けの追加改善を含む)
- ディゾルブ中にデフォルト/自動エフェクトを調整するとクラッシュする問題を修正
- 旧バージョンに戻した際にミキサーバイパス設定との互換性を修正(フォーラムで報告された問題)
- クイックツアー(新規ユーザー向け)が正しく動作しない問題を修正
Version 2025.1 Revision 151564 (2025/05/28)
- これはバグ修正リリースです。
- ハードウェアリソースが二重登録される問題を修正(WelcomePanel がバージョン変更を検知した場合)
- 「インポートパネルでフォルダをダブルクリックしても、フォルダが空でないにもかかわらず、ファイルが表示されないことがある」問題を修正
- 「編集ツアー」を修正
- AVI 読み込み時に稀に発生するクラッシュを修正
- AJA での PsF 出力を修正
- 「マウスを使用してクリップゲインを上げることができない(クリップゲインが「ミュート」と表示されているとき)」問題を修正
- ビデオのみのファイルのオーディオエラーログを無効化
- 「DropBox にアップロードされたファイルが間違ったフォルダに保存される」問題を修正(例:/SomeFolder にアップロードされたファイルが、実際には Dropbox/SomeFolder にアップロードされる)
- Pond5 の「インポート」ボタンが非アクティブになる問題を修正