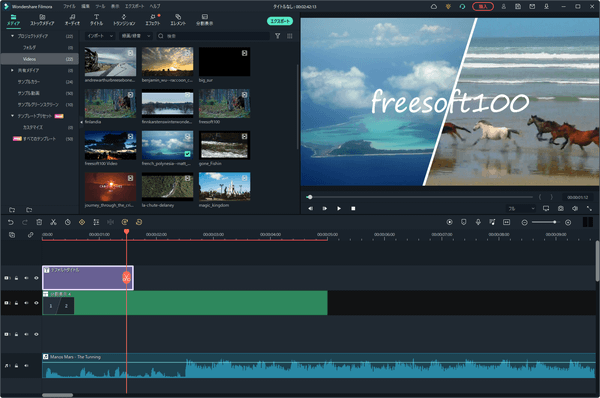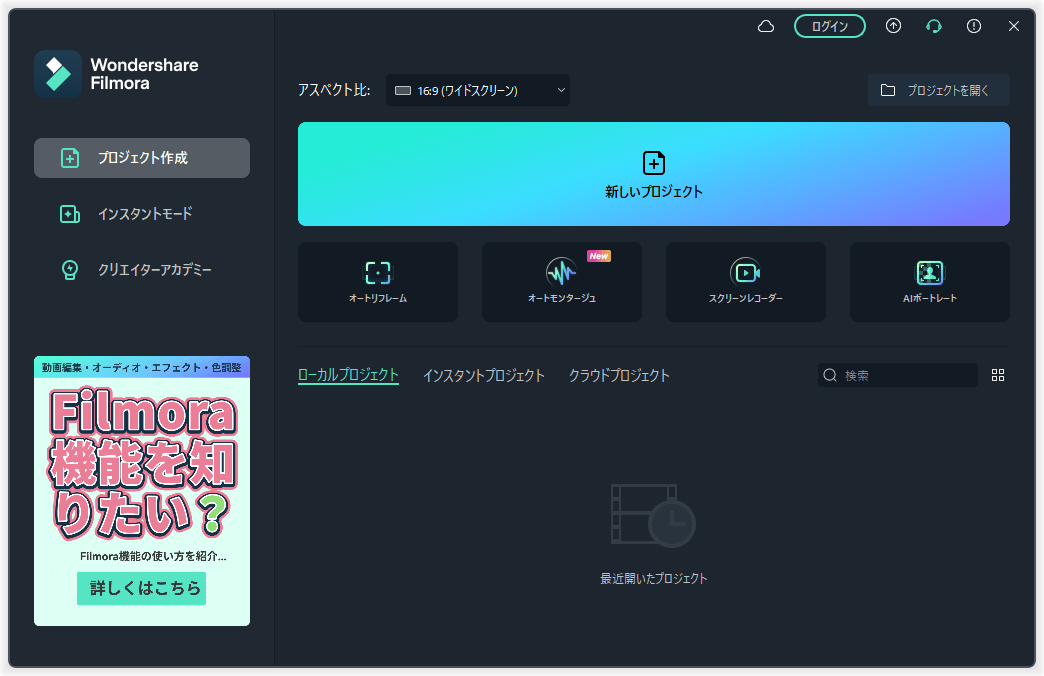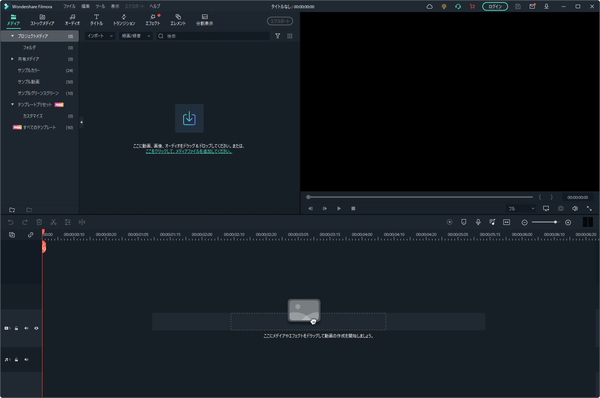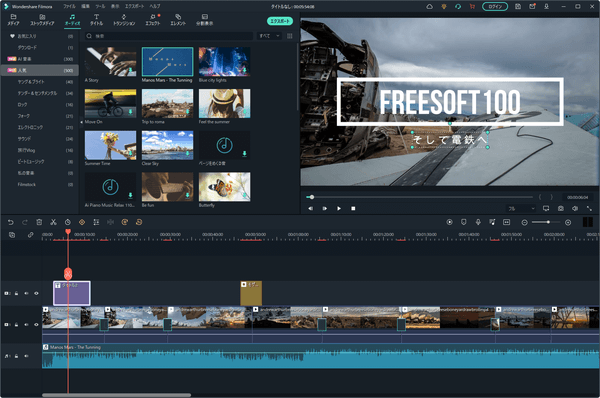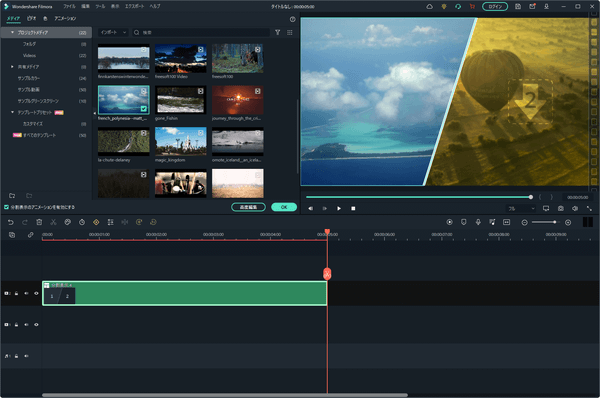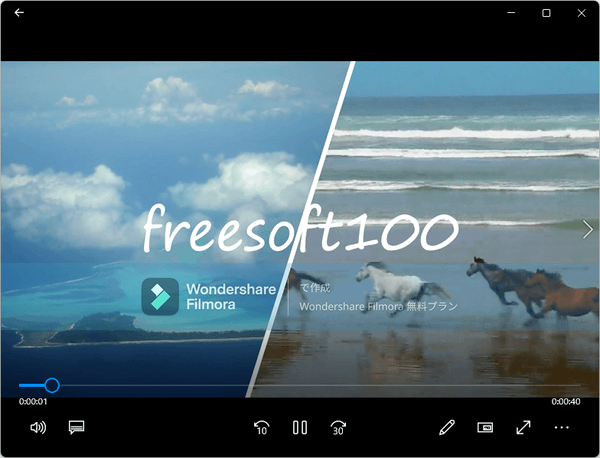- ダウンロードとインストール
- 使い方
- 基本的な使い方
1-1. メディアファイルを登録する
1-2. 動画を分割する
1-3. トランジションを挿入する
1-4. エレメントを挿入する
1-5. エフェクトを適用する
1-6. タイトル、字幕、テロップを挿入する
1-7. オーディオを追加する
1-8. 分割表示を利用する
1-9. エクスポートする - 更新履歴
- 基本的な使い方
- ユーザーレビューを見る
- ユーザーレビューを投稿する
- 関連するソフト
- バージョン
- 12
- 更新日
- 2022/12/27
- 対応 OS
- Windows 7/8/8.1/10/11, macOS 10.14/10.15/11/12
- 言語
- 日本語
- 価格
- ¥6,980 ~
ユーザーインターフェースは一般的な動画編集ソフトと同様の配置をしていながらも、少しでも簡単に、直感的に使えるように設計されているのが特徴です。
多彩なエフェクト、トランジション、エレメントなどを利用して動画を魅力的にし、画面分割のテンプレートを利用して2つの動画を並べて再生させることも簡単にできます。
さらにはクロマキー合成、PIP(ピクチャーインピクチャー)、ゲーム配信用の画面録画などの機能も搭載しています。
※ 本ソフトはですが、無料で試用できます。体験版では、作成した動画の中央に「Wondershare Filmora」透かしが入る制限があります。
Wondershare Filmora 12 のプロモーションビ動画
Wondershare Filmora の使い方
ダウンロード と インストール
- 提供元サイト
へアクセスし、「無料ダウンロード」ボタンをクリックしてダウンロードします。
※ Microsoft Store 版はこちらからダウンロードします。 - ダウンロードしたセットアップファイル(ve_setup_full1103.exe)からインストールします。
使い方
基本的な使い方
本ソフトを起動するとスタート画面が表示されます。画面右の「新しいプロジェクト」をクリックします。
メディアファイルを登録する
- 本ソフトを起動すると、メイン画面が表示されます。
画面中央上部の「インポート」をクリックしてファイル/フォルダーを選択してメディアファイル(動画、音楽など)を登録します。
※ 「ここにメディアファイルをインポートする」の右クリックメニュー「インポート」からでもOKです。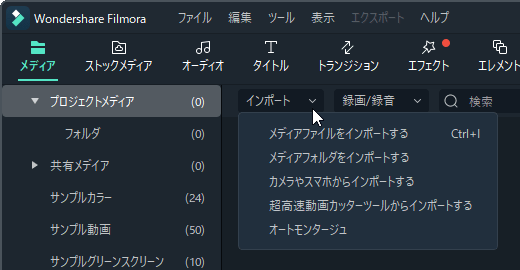
「インポート」をクリックしてメディアファイル/フォルダーを選択
- メディアファイルが登録されるとサムネイル表示されます。
サムネイルの上にマウスカーソルを乗せると表示される
※ 登録後はサムネイル上の

- 画面右上にプレビュー表示されている動画下にある

動画を分割する
- 画面右上にプレビュー表示されている動画下にある

- 分割したい位置まで再生し、

- 分割された動画をクリックして Delete キーを押すか、右クリックメニュー「削除」をクリックして不要な動画を削除できます。
トランジションを挿入する
動画のつなぎめやシーンの合間にトランジションを挿入できます。画面上部の「トランジション」をクリックし、表示されるトランジションのサムネイルをタイムラインにドラッグ&ドロップして追加できます。
エレメントを挿入する
シーンの切り替わりにエレメントを挿入できます。何かを見つけた、何かをひらめいた、象徴的なことがあった、などの場合に利用しやすいです。
画面上部の「エレメント」をクリックし、表示されるエレメントのサムネイルをタイムラインにドラッグ&ドロップして追加できます。
エフェクトを適用する
動画にエフェクトを適用できます。画面上部の「エフェクト」をクリックし、表示されるエフェクトのサムネイルをタイムラインにドラッグ&ドロップして追加できます。
タイトル、字幕、テロップを挿入する
動画にタイトル、字幕、テロップなどを挿入できます。画面上部の「タイトル」をクリックし、表示されるエフェクトのサムネイルをタイムラインにドラッグ&ドロップして追加できます。
タイムラインに追加されたタイトルオブジェクトをダブルクリックして編集できます。
画面右上にプレビュー表示されているテキストをクリックして選択し、画面左で編集します。
オーディオを追加する
動画にオーディオ(音楽)を追加できます。画面上部の「オーディオ」をクリックし、表示されるオーディオのサムネイルをタイムラインにドラッグ&ドロップして追加できます。
※ 自分の持っている音楽素材を利用する場合は、画面上部の「メディア」から追加します。
分割表示を利用する
- 画面上部の「分割表示」をクリックし、表示される分割表示パターンのサムネイルの

- メディアファイルを選択します。
最初に(1)にあてはめるメディアを、サムネイルの 続けて画面右上のプレビューの(2)をクリックし、(2)にあてはめるメディアを、サムネイルの
続けて画面右上のプレビューの(2)をクリックし、(2)にあてはめるメディアを、サムネイルの 

エクスポートする
作成した動画を保存します。※ 体験版として利用している場合は保存する動画にウォーターマーク(透かし)が付きます。ここでは、体験版として利用しているものとして進めます。
- 画面上部の

- 「透かし付きで出力」ボタンをクリックします。
- 「Wondershare IDにログイン」画面が表示されます。
「次へ」ボタン下の「アカウント作成」をクリックします。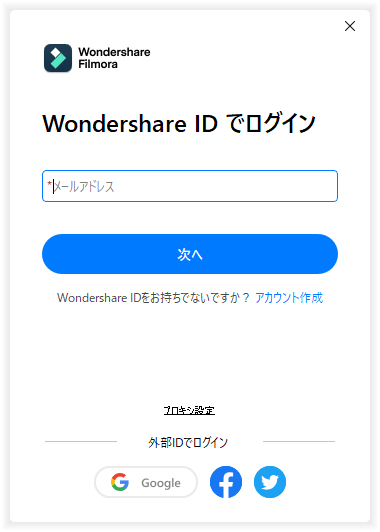
エクスポート
- メールアドレス、パスワードを入力してアカウントを作成します。
- 出力設定画面が表示されます。
フォーマットを選択して保存するか、YouTube、Vimeo へアップロードすることも可能です。
ここではMP4形式を選択して「出力」ボタンをクリックします。 - 動画の出力を開始します。
- 動画が保存されたら再生してみます。
体験版なのでウォーターマーク(透かし)が追加されています。
更新履歴
Version 12 (2022/12/27)
- マルチプラットフォームサポート
パソコンでもスマホでも対応するので、外出先でもビデオを編集できます。 Filmora Workspace クラウドサービスを利用して、ビデオ素材をモバイル版 Filmora からデスクトップに転送し、高度な編集を行うことができます。 - アセットのバックアップ&同期
Wondershare ID を使用して、インポートしたメディア、プロジェクト ファイル、お気に入りの効果、カスタマイズされたタイトルなどをバックアップできます。大切なデータを失う心配はありません。 - 動画レビュー&コラボレーション
Filmora Workspace クラウドサービスを利用して、シームレスで安全に動画を共有したり、チームメンバーからタイムコード付きのメモを追加したり、コメントに返信したりすることが可能です。 - ワークスペースレイアウトを切り替え可能
ワークフローとモニターのサイズに最適な定義済みのワークスペースレイアウトが5つあり、「デュアル」ワークスペースをご利用の場合、外部モニターのメディアの再生ができます。 - 強化されたキーフレーム
Filmora V12 ではすべてのパラメーターにキーフレームをかけられるようになりました。例えば、位置、回転、スケール、フィルターと色補正など。 - 描画マスク
ペンツールを使用して自由な形状を作成できます。オブジェクトの周りに複雑なマスク形状を自由に描くことができ、ベジエパスを使用して直線または曲線セグメントにすることもできます。 - 調整レイヤー
調整レイヤーを使うことで、複数のクリップに同じエフェクトをかけたりすることができます。調整レイヤーに適用されたエフェクトは、レイヤーの重ね順でその下にあるすべてのレイヤーに影響します。 - AI スマート カットアウト
AI スマートカットアウト ツールを使用すると、人物やオブジェクトをすばやく選択できます。 - AI オーディオタイムストレッチ
AI を活用したタイムストレッチツールを使用すると、ビデオの長さに合わせてオーディオをインテリジェントにリタイミングできます。音楽をカットしたり、繰り返し再生たりする必要はありません。 - AI オーディオ ノイズ除去
AI を活用したオーディオ ノイズ除去ツールは、バックグラウンド ノイズをより効果的に低減するのに役立ちます。 - 3D タイトル
プリセットの 3D テンプレートから簡単に 3D タイトルを作成できます。 - 新たなショートカットプリセット
Premiere Pro と Final Cut Pro のショートカットプリセットが追加されて、Filmora で使用できるようになりました。 - エフェクトライブラリ
Filmora エフェクトを閲覧する際のナビゲーションエクスペリエンスが高速化されました。
Version 11.5.9 (2022/08/16)
- クイックスプリットモード
・一つの動画を複数の分に素早く分割します。 - オーディオノイズ除去機能の追加
・背景のハムと風のノイズを除去できます。 - Borisエフェクトの更新
・BCC ワープ / BCCBCC グラデーション&色合い / BCCBCC 光拡散 の3つの新しいユニットを追加しました。
Version 11.4.7 (2022/07/xx)
- スナップショット形式
・JPG と PNG に対応します。 - 新しい美顔エフェクト
・美肌、美白、赤み補正、小顔加工など、顔や自撮りを美しくすることができます。 - 新しい Cineform 形式をサポート
・新しい Cineform 中間エクスポート形式をサポートし、さらに編集およびカラーグレーディングに最適です。 - ポートレートモード
・プレヤーで 9:16 のアスペクト比に変更してプレビューできるようになりました。