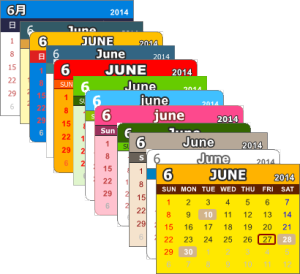- バージョン
- 3.016
- 更新日
- 2016/01/07
- OS
- Windows XP/Vista/7/8/8.1/10
- 言語
- 日本語
- 価格
- 無料
- 提供元
- サクラアップス
2019年11月15日、正常に動作しない発表があったため掲載終了
Google カレンダーに登録された予定をデスクトップで確認できるガジェットです。
自分のスケジュールをいちいち Google カレンダーを開かずに確認できるのが便利です。
カレンダー上から予定の登録、編集を行い、Google カレンダーへ同期できます。
19種類のスタイル(テーマ)から好みのデザインを選択し、カレンダーを複数配置させることもできます。
※ フリー版では Google カレンダーとの同期は2時間ごとになります。
LilyCalendar の使い方
ダウンロード と インストール
- 提供元サイトのダウンロードページへアクセスし、「無料ダウンロード」ボタンをクリックしてダウンロードします。
- ダウンロードした圧縮ファイル(setupLily3016.zip)を展開し、セットアップファイル(setupLily3016.exe)からインストールできます。
使い方
初期設定
インストールが終わると初期設定のウィザードが開始されます。- 「初期設定」画面が表示されます。
「次へ」ボタンをクリックします。 - 「ライセンス設定」画面が表示されます。
30日間無料試用できる「プレミアム版」、「ライト版」のどちらかを選択できます。
ここでは「プレミアム版」を選択して「次へ」ボタンをクリックします。 - 「スタイル設定」画面が表示されます。
19種類の中からテーマを選択できます。
後でも変更できるためここでは「Blue」のまま「次へ」ボタンをクリックします。 - 「プロキシサーバ設定」画面が表示されます。
プロキシを使用する場合は設定した後、「次へ」ボタンをクリックします。 - 「Google アカウント設定」画面が表示されます。
Google カレンダーに同期させたいアカウントのメールアドレス、パスワードを入力して「ログイン」ボタンをクリックします。
「このアプリが次の許可をリクエストしています」と表示されるので「承諾する」ボタンをクリックします。
「このコードをコピーし、アプリケーションに切り替えて貼り付けてください」とコードが表示されるので、コピーして画面下部の「認証コード」の欄に貼り付けた後、「次へ」ボタンをクリックします。 - 「カレンダ設定」画面が表示されます。
同期するカレンダーを選択して「次へ」ボタンをクリックします。 - 「完了」画面が表示されます。
「完了」ボタンをクリックします。
基本的な使い方
デスクトップにカレンダーが表示されます。予定を登録する
何も予定がない日にちをクリックすると、予定の入力がポップアップします。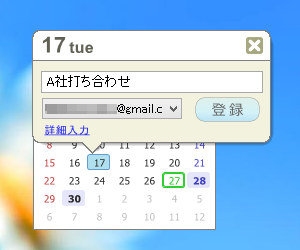
予定を登録する
「詳細入力」をクリックすると、予定の詳細を入力できます。

予定の詳細
予定を閲覧/編集する
予定の入っている日にちをクリックすると、カレンダー左に予定がポップアップして表示されます。予定の項目をクリックして既存の予定を編集したり、「予定を追加」をクリックして新規予定を追加したりできます。
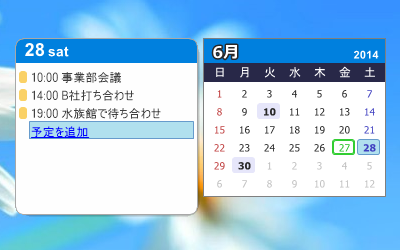
予定ポップアップウィンドウ
表示する月を変更する
カレンダーの「曜日欄」にマウスカーソルを載せると、アイコンバーが表示されます。左から、前の月を表示、次の月を表示、今月を表示、Google カレンダーを開く、Google カレンダーと同期する、カレンダーの位置を固定する、メニューを開く、です。
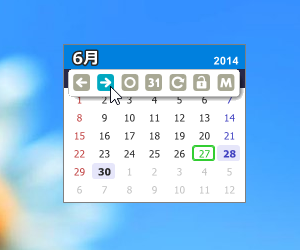
アイコンバー
また、カレンダー左上の「月」部分で右クリックするか、タスクトレイの LilyCalendar アイコンを右クリックしてメニューを表示できます。
「表示月の変更」から、前の月、次の月、前の年、次の年を選択できます。
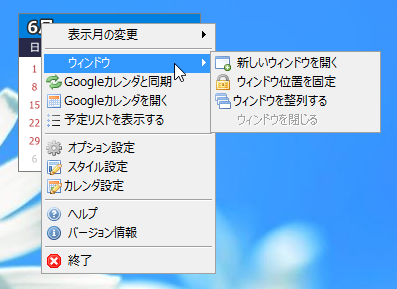
右クリックメニュー
スタイルを変更する
表示するスタイル(テーマ)を変更できます。メニューから「スタイル設定」をクリックして、「スタイル設定」ウィンドウを表示し、全19種類から選択できます。
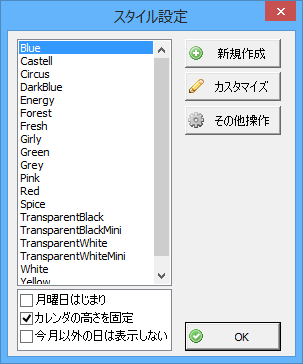
スタイル設定
カレンダーを複数表示する
カレンダーを複数表示できます。メニューから「ウィンドウ」⇒「新しいウィンドウを開く」をクリックして、複数のカレンダー表示が可能です。
更新履歴
Version 3.016 (2018/12/08)
- 機能追加・改善
・キー操作でLilyCalendarをアクティブにしたり予定を追加できるようにしました(オプション設定で指定できます)。
・キー操作でLilyCalendarをアクティブした時の背景色を別指定できるようにしました([スタイル設定][全体][背景])。
・オプション設定画面のデザインを一新しました。
・Shiftキーを押しながらのクリックで予定の詳細入力画面を開くようにしました(ダブルクリックでも可能です)。
Version 3.015 (2018/08/08)
- 修正された不具合
・予定の詳細登録画面でメイン以外のカレンダが選択できない場合がある不具合を修正しました。
Version 3.014 (2018/08/08)
- 修正された不具合
・予定登録ウィンドウの反応が悪くなる場合がある不具合を修正しました。