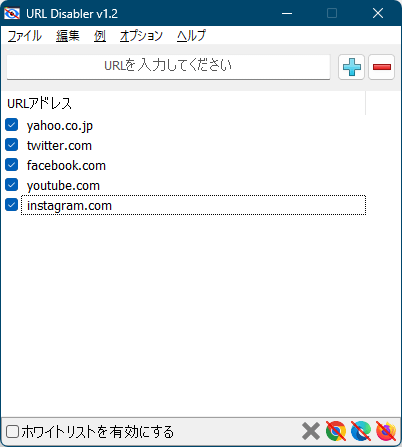URL を入力するだけの簡単操作で、特定の URL へアクセスできないようにアクセス禁止にするソフトです。
Twitter、Facebook、YouTube などついつい見てしまい、いつの間にか時間がたってしまっているようなことがなくなるよう、誘惑を遮断できます。
ホワイトリスト方式も用意されており、入力した URL 以外のアクセスをブロックすることもできます。
対象ブラウザーは Chrome / Firefox / Microsoft Edge(Chromium 版)となります。
※ 対象ブラウザーは Chrome / Firefox / Microsoft Edge(Chromium 版) です。例えば Ineternet Explorer であれば、本ソフトでURLをブロックしてもアクセス可能です。
URL Disabler の使い方動画(※英語)
URL Disabler の使い方
ダウンロード と インストール
- 提供元サイトへアクセスし、ページをスクロールして「Related Posts」項目上部の「Download」ボタンをクリックしてダウンロードします。
- ダウンロードした圧縮ファイル(UrlDisabler.zip)を展開し、UrlDisabler.exe または UrlDisabler_x64.exe から起動します。
※ 本ソフトはインストール不要で利用できます。
使い方
基本的な使い方
URL をブロックする
- 本ソフトを起動するとメイン画面が表示されます。
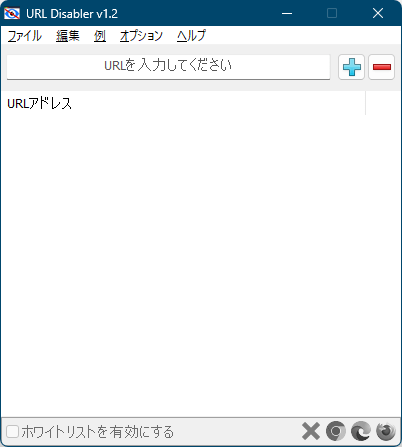
URL Disabler - メイン画面
- 「URL を入力してください」のテキストボックスにブロックしたい URL(ドメイン)を入力します。
ここでは yahoo.co.jp と入力します。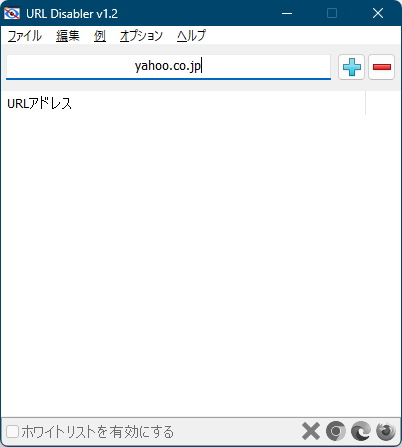
「URL を入力してください」のテキストボックスに URL(ドメイン)を入力
- URL を入力したら Enter キーを押すか、

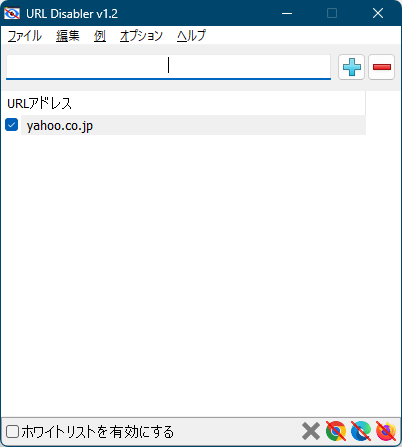
「Enter」キーを押してリストに追加
- ブラウザーが既に起動している場合はブラウザーを再起動すると、変更が適用されて URL へのアクセスがブロックされます。
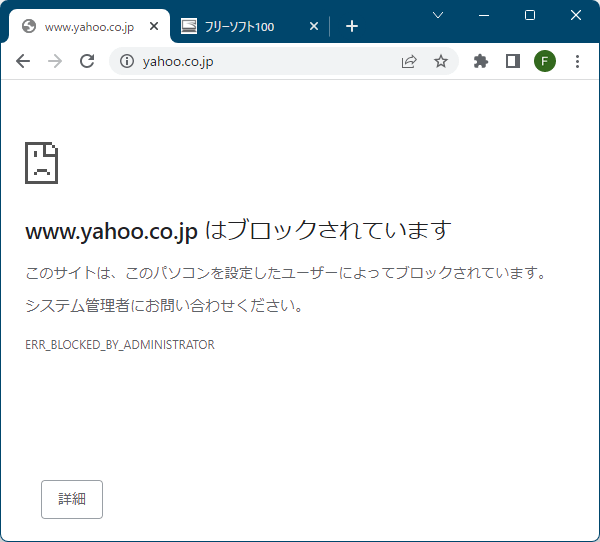
ブラウザーを再起動して変更が適用されると、アクセスがブロックされる
URL のブロックを解除する
次の3通りのいずれかの方法を実行すると、適用したブロックが解除されます。- 既に入力している URL 横のチェックを外す
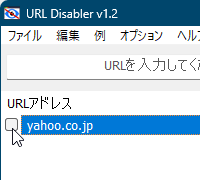
チェックを外してブラウザーを再起動するとブロックを解除
- URL を選択して

- 画面右下の

※ すべての URL のブロックが解除されます。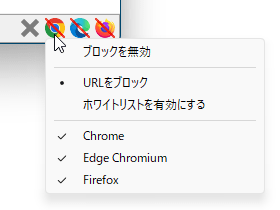
ブロックオプションを変更する
※ ブロック解除を適用するにはブラウザーを再起動する必要があります。
ブラウザーを閉じる
本ソフトの変更を適用させるためにブラウザーを手動で再起動させるのは一手間かかりますが、本ソフト右下にある
ホワイトリストモードを利用する
ホワイトリストモードが用意されています。ホワイトリストモードは、リストにある URL のみアクセスできるようになり、リストに入っていない URL にはアクセスできないようになります。
通常のモードとは真逆の状態となります。
画面左下の「ホワイトリストを有効にする」にチェックを入れてブラウザーを再起動すると、ホワイトリストモードが有効になります。
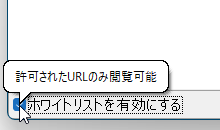
左下の「ホワイトリストを有効にする」にチェックを入れると、リストの URL のみアクセス可能に(※要ブラウザー再起動)
オプション
パスワードで保護する
本ソフトをパスワードで保護して、第三者にアクセス禁止設定を変更されないようにできます。- メニューバーから「オプション」⇒「パスワードのプロパティ」とクリックします。
- 「パスワードのプロパティ」画面が表示されます。
「新しいパスワード」、「もう一度入力」にパスワードを入力し、「パスワードのヒント」にヒントを入力して「適用」ボタンをクリックします。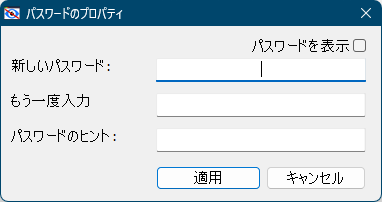
パスワードのプロパティ
- 次回以降、本ソフトを起動するとパスワード入力画面が表示され、パスワードを知らない第三者が起動できないようになります。
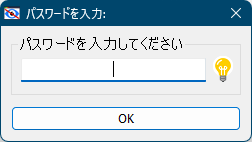
本ソフト起動時にパスワード入力が必要に
ダウンロードできないようにする
メニューバーの「オプション」から各ブラウザーのダウンロードを無効にできます。- Chrome のダウンロードを無効にする
- Edge のダウンロードを無効にする
- Firefox のダウンロードを無効にする
※ クリックしてチェックを入れるとダウンロードを無効にできます。
※ 設定を有効にするにはブラウザーの再起動が必要です。
※ 設定を有効にするにはブラウザーの再起動が必要です。
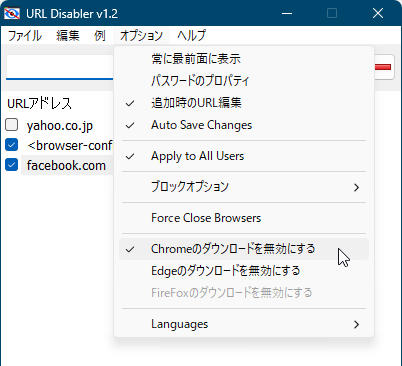
「オプション」メニュー
更新履歴
※ 機械翻訳で日本語にしています。
Version 1.2 (2023/03/17)
- [修正] - 大きなエントリーを使用すると、アプリケーションの動作が非常に遅くなる。
- [修正] - ステータスバーがすべてのブラウザーの状態を表示しない。
- [追加] - 全ユーザーに処理を適用するようにしました。
- [追加] - 変更を自動的に保存する機能を追加しました。
- [追加] - ブラウザーを強制終了させる機能。
- [追加] - ブラウザーは最大1000件までサポートする(URL は999件に制限される)。
- [追加] - コーディングの改良を行いました。
Version 1.1 (2022/04/29)
- [修正] - ホワイトリストモード Google Chrome バージョン 101 以降では機能しません。
- [追加] - このダイアログを再度表示しないチェックボックスが追加されました
- [追加] - いくつかのコードの改善
Version 1.0 (2020/10/06)
- 初版