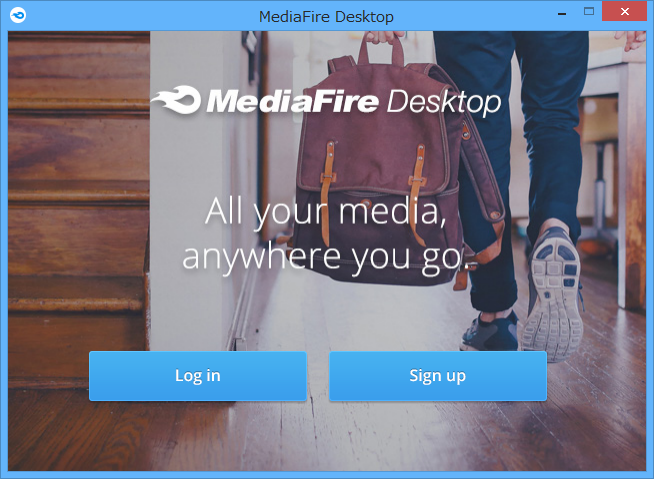- OS
- Windows XP/Vista/7/8/8.1, Mac OS X 10.7/10.8/10.9/10.10, iOS, Android
- 言語
- 英語
- 価格
- 無料
- 提供元
- MediaFire
2016年4月26日、配布終了確認
オンラインストレージ MediaFire とPCのフォルダーを同期し、フォルダー内にファイルをコピー、移動することで、自動的にクラウドサービスへアップロードするソフトです。
無料で10GB利用できるので、ちょっとしたファイルの学校や出先での利用、スマートフォンでのファイル内容チェックなどにも利用できます。
本ソフトをインストールすることで2GB容量追加となり、合計12GB無料で利用できるほか、紹介制度などを利用すると、最大50GBまで無料容量を増やすことができます。
MediaFire Desktop の使い方
ダウンロード と インストール
- 提供元サイトのダウンロードページへアクセスし、「Download for Windows」ボタンをクリックしてダウンロードします。
※ Mac 版をダウンロードするには、ページ下部の「Download for Windows」ボタン下の「Download for Mac」リンクをクリックしてダウンロードします。 - ダウンロードしたセットアップファイルからインストールします。
※ インストール完了時に再起動が必要になります。
使い方
初期設定
- 本ソフトをインストールすると、Log in(ログイン)、Sign up(サインアップ)画面が表示されます。
既にアカウントを持っている方は「Log in」ボタンをクリックしてログイン、まだアカウントを持っていない方は「Sign up」ボタンをクリックしてアカウントを作成します。 - ログインすると、「Choose setup type」画面が表示されます。
- Typical(recommended)(代表的) … デフォルト設定
- Advanced(高度) … 同期フォルダーを任意の場所に設定
基本的な使い方
「MediaFire」フォルダー※にコピー、移動したファイルは、クラウド上の MediaFire へ自動でアップロードされて同期されます。※ デフォルト設定では、C:\Users\(%ユーザー名%)
システムトレイの


無料容量を増やす
次の方法で無料容量を増やすことができます。- 紹介制度 … 最大32GB
- MediaFire Desktop のインストール … 2GB
- モバイルアプリのインストール … 2GB
- Facebook アカウントとの連携 … 1GB
- Twitter アカウントとの連携 … 1GB
- Facebook へ投稿 … 1GB
- Twitter へ投稿 … 1GB
ユーザーレビュー
-
まだレビューが投稿されていません。
このソフトの最初のレビューを書いてみませんか?