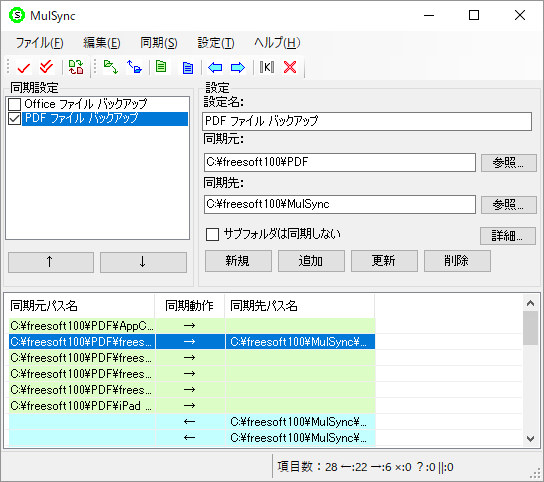同期を実行する前に差分を目視チェックして、問題がないか確認したうえでフォルダーを同期できるソフトです。
同期方向や同期対象の指定、任意のフォルダーの除外などを設定し、手動で同期を実行します。
目視確認してから実行することで、意図せずデータが上書きされてしまったり、削除されてしまったりといったリスクを低減できます。
複数のバックアップセットを作成し、まとめて実行することができます。
MulSync の使い方
ダウンロード と インストール
- 提供元サイトへアクセスし、「ダウンロード」項目内、「MulSync2.1.4.zip」項目下の「本サイトからダウンロード」リンクをクリックしてダウンロードします。
- ダウンロードした圧縮ファイル(MulSync2.1.4.zip)を展開し、MulSync.exe から起動します。
※ 本ソフトはインストール不要で利用できます。
使い方
フォルダーを同期(バックアップ)する
単純なバックアップ手順です。- 本ソフトを起動し、画面右上の次の項目を設定します。
- 設定名
バックアップセット(バックアップのパターン設定)の名前です。
任意の名前を設定します。 - 同期元
「参照」ボタンをクリックし、同期元フォルダーを指定します。 - 同期先
「参照」ボタンをクリックし、同期先フォルダーを指定します。 - サブフォルダは同期しない
サブフォルダーを同期対象から除外する場合にチェックを入れます。 - 詳細
「詳細」ボタンをクリックし、除外フォルダー、除外ファイル、コピー対象フォルダーを指定できます。

MulSync - メイン画面
- 設定名
- 設定したら「追加」ボタンをクリックします。
- 画面左上に先ほど入力した「設定名」が追加されます。
チェックを入れてツールバーの

バックアップセットを追加
- 画面下部に「同期元パス名」、「同期動作」、「同期先パス名」が表示されます。
※ 同期元フォルダー、同期先フォルダーの内容が同じ場合は何も表示されません。
ツールバーの

同期対象ファイルチェックの実行結果
- 同期が終わると「ファイルコピーを終了しました」ウィンドウが表示されるので「OK」ボタンをクリックします。
バックアップセットを操作する
バックアップセットを追加する
複数のバックアップセット(バックアップのパターン設定)を作成するには、画面右の「新規」ボタンをクリックします。「新規」ボタンをクリックすると、設定名、同期元、同期先などの入力内容がクリアされるので、あらためて設定した後、「追加」ボタンをクリックします。
バックアップセットを編集する
画面左の「同期設定」から編集したいバックアップセットを選択し、画面右の設定名、同期元、同期先などを編集して「更新」ボタンをクリックすると編集が反映されます。バックアップセットを削除する
画面左の「同期設定」から削除したいバックアップセットを選択し、画面中央右の「削除」ボタンをクリックすると削除されます。※ 確認ウィンドウは出ないので注意が必要です。
同期方向を指定する
同期元フォルダー、同期先フォルダーに同じファイル名のファイルがあり、内容が異なる場合、同期方向の変更が可能です。- ツールバーの

- 同期方向を変更したいファイルをクリックして、ツールバーの


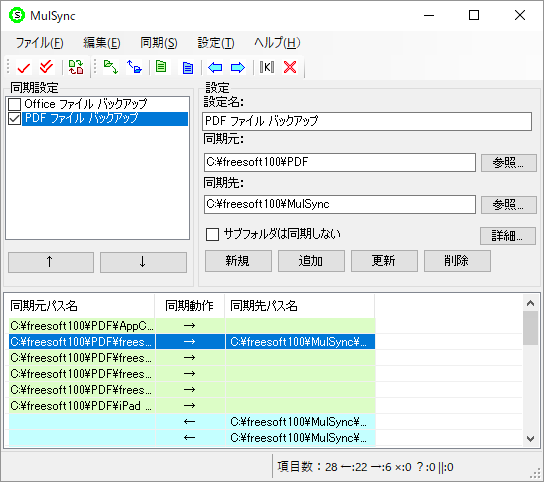
同期方向を編集
更新履歴
Version 2.1.4 (2025/08/23)
- 不具合修正点
- /Portableオプションをつけたときに起動ドライブにあるファイルのチェックが正常に行われない不具合を修正した。
Version 2.1.3 (2025/07/12)
- 不具合修正点
- フォルダの同期動作を変更したときに対象外のフォルダの動作も変更される不具合を修正した。
- 実行ファイルのバージョン情報が更新されていなかったのを修正した。
Version 2.1.2 (2025/07/07)
- 機能強化点
- 同期対象ファイルチェック時間を短縮した。
- 同期動作変更処理を高速化した。
ユーザーレビュー
-
まだレビューが投稿されていません。
このソフトの最初のレビューを書いてみませんか?