モニターの有効/無効の切り替え、プライマリモニターの設定、モニター間でのウィンドウの移動などを行えるマルチモニターのユーティリティツールです。
各モニターのハードウェア情報や、各モニターに表示されているウィンドウをリスト表示します。
モニター構成の保存/読み込みにも対応しているので、モニターの並び方を複数保存しておき、必要に応じて左右の並び方/上下の並び方など状況に応じた並べ方に変更することも可能になります。
MultiMonitorTool の使い方
ダウンロード と インストール
- 提供元サイトのダウンロードページへアクセスし、ページをスクロールして 32 bit OS の場合は「Download MultiMonitorTool (32-bit)」リンク、64 bit OS の場合は「Download MultiMonitorTool for x64 systems」リンクをクリックしてダウンロードします。
- ダウンロードした圧縮ファイル(multimonitortool.zip または multimonitortool-x64.zip)を展開し、MultiMonitorTool.exe から起動します。
※ 本ソフトはインストール不要で利用できます。
使い方
基本的な使い方
本ソフトを起動すると画面上部にモニター、画面下部に画面上部で選択したモニター内のウィンドウのリストが表示されます。モニターの有効/無効を切り替える
モニターを無効にする
画面上部から無効にしたいモニターをクリックして選択し、ツールバーの
※ モニターを接続していないのと同じ状態になります。
モニターを有効にする
画面上部から有効にしたいモニターをクリックして選択し、ツールバーの
※ モニターを接続していないのと同じ状態になります。
プライマリモニターに設定する
画面上部からプライマリモニターにしたいモニターの右クリックメニューから「Set As Primary Monitor」をクリックすると、プライマリモニターになります。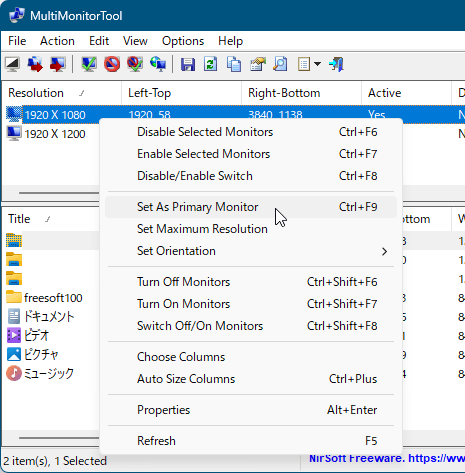
右クリックメニューからプライマリモニターに
モニターの向きを変更する
画面上部から向きを変更したいモニターの右クリックメニュー「Set Orientation」から次のように向きを変更できます。- Natural … 自然な状態(デフォルトの向き)にします。
- 90 Degrees … 90 度回転します。
- 180 Degrees … 180 度回転します。
- 270 Degrees … 270 度回転します。
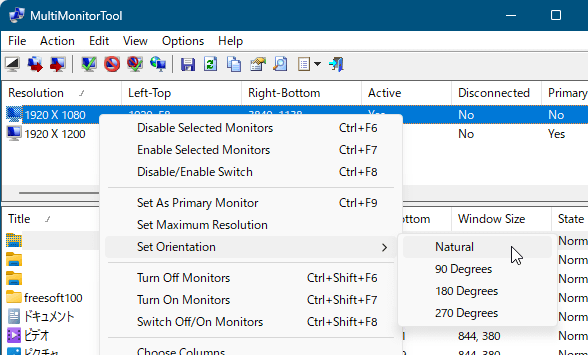
右クリックメニューからモニターの向きを変更
モニター間でウィンドウを移動する
画面上部から移動させたいウィンドウのあるモニターを選択し、画面下部から移動させたいウィンドウの右クリックメニューから次のいずれかをクリックして移動させることができます。- Move Window To Next Monitor … 次のモニターにウィンドウを移動します。
- Move Window To Primary Monitor … プライマリモニターにウィンドウを移動します。
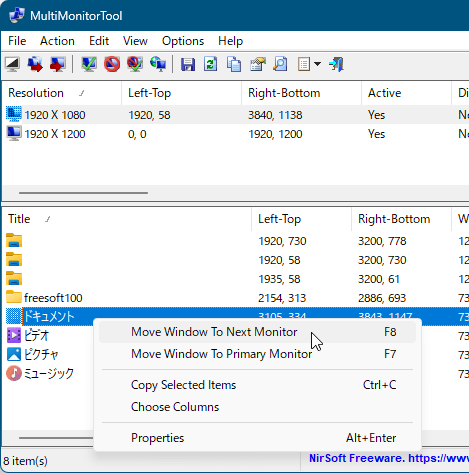
右クリックメニューからモニター間でウィンドウを移動
モニター画面をミニウィンドウで表示する
メニューバーから「View」⇒「Monitor Preview Window」とクリックしてミニウィンドウでモニターをプレビュー表示します。※ ミニウィンドウは端をドラッグしてサイズ変更可能です。
※ 画面上部の別のモニターを選択すると、プレビュー表示内のモニターが切り替わります。
※ 画面上部の別のモニターを選択すると、プレビュー表示内のモニターが切り替わります。
モニター構成を保存する/読み込む
Windows の設定でモニターを次のように配置しているとします。本ソフトのメニューバーから「File」⇒「Save Monitors Coniguration」とクリックしてモニター構成を(左右構成.cfg のように)保存しておくと、「File」⇒「Load Monitors Coniguration」とクリックして保存しておいた構成ファイル(左右構成.cfg)を読み込むことですぐにモニター構成を戻すことができるようになります。
例えば作業場どうしてもモニター構成を上下に並べなければならなかったとしても、本ソフトを利用すれば一発で左右に並べた状態に戻せるようになります。
更新履歴
Version 2.21 (2025/10/23)
- 「モニタープレビューにカーソルを描画」オプションを有効にした状態でモニタープレビューウィンドウを使用すると、ビットマップオブジェクトのリークが発生する問題を修正しました。このバグにより、モニタープレビューがしばらくすると動作しなくなりました。
Version 2.20 (2025/03/04)
- Windows 11/10 でディスプレイのスケーリングを設定するための /SetScale コマンドライン オプションを追加しました。例:
MultiMonitorTool.exe /SetScale "\\.\DISPLAY1" 150 - 新しいディスプレイのスケーリング列を追加しました: 「現在のスケール」と「最大スケール」。
Version 2.15 (2024/10/16)
- Windows 11 24H2 アップデートで発生した新しい問題に対する回避策を追加しました。回避策は、次の機能に適用されます: プライマリ モニターとして設定、モニター構成の読み込み、/SetMonitors コマンド、/SetPrimary コマンド、/LoadConfig コマンド。
- Windows 11 24H2 に関する注意: MultiMonitorTool で試したすべてのアクションが完全に失敗する状況にある場合は、Windows のモニター設定に移動して何かを変更するか、モニターの 1 つを取り外して接続してから、MultiMonitorTool に戻って再試行してください。
- モニター構成を読み込むときに、MultiMonitorTool はモニター構成を複数回適用するようになりました。これは、複雑なモニター システムではすべてのモニターを適切に設定する必要があるためです。モニター構成が設定される回数を制御するために、MultiMonitorTool.cfg に MonitorsConfigNumOfCalls 値を追加しました。デフォルトは 5 回です。
- 無効なモニターの解像度と位置情報は、より信頼性の高いデータ ソースであるレジストリから直接取得されるようになりました。この情報は、モニターを再び有効にするためにも使用されます。
- /EnableAtPosition コマンドを追加しました。これにより、指定した位置でモニターを有効にできます。例:
- MultiMonitorTool.exe /EnableAtPosition "\\.\DISPLAY1" 1920 0
ユーザーレビュー
-
まだレビューが投稿されていません。
このソフトの最初のレビューを書いてみませんか?




