- バージョン
- 1.3
- 更新日
- 2014/07/23
- OS
- Windows 98/Me/2000/XP/Vista/7/8/8.1/10, Windows Server 2003/2008
- 言語
- 日本語
- 価格
- 無料
- 提供元
- Geir Åge Hovland
保存した項目をクリックして選択するだけでクリップボードに内容が転送され、貼り付けて利用できます。
タスクトレイのアイコンにマウスカーソルを乗せると、クリップボード内容をプレビュー表示。
HTML データをテキストや RTF に、RTF データをテキストに自動変換して整形する機能も備えています。
軽量サイズで、USB メモリーにインストールして持ち運びも可能です。
PasteCopy.NET の使い方
ダウンロード と インストール
- こちらへアクセスし「インストーラー版」リンクをクリックしてダウンロードします。
※ USB メモリー等で持ち運べるポータブル版を利用する場合は、「Zip 版」リンクをクリックしてダウンロードします。 - ダウンロードしたセットアップファイル(PasteCopy.exe)からインストールします。
※ インストール時に言語選択画面が表示されるので、「日本語」を選択して「OK」ボタンをクリックします。
インストール - 言語選択
※ インストール時にインストールの種類を「ローカル」か「ポータブル」か選択できます。USB メモリーで持ち運びたい方は「ポータブル」を選択します。
インストール - インストールの種類を選択
使い方
設定
インストールが終わるとソフトが起動し、「設定」画面が表示されます。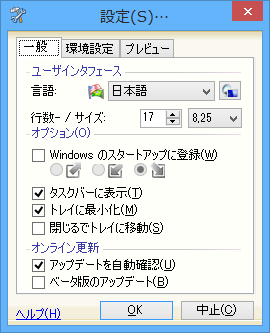
設定 - 一般
次の項目にチェックを入れておくと便利です。
- Windows のスタートアップに登録
Windows 起動時に本ソフトが起動するようになります。 - トレイに最小化
最小化したときに、システムトレイに格納されるようになります。 - 閉じるでトレイに移動
閉じるボタンをクリックしても、本ソフトは終了せず、タスクトレイに格納されるようになります。
設定が終わったら「OK」ボタンをクリックします。
カテゴリで整理する
HTML、文字列、画像をコピーすると、メイン画面にコピーした内容が追加されていきます。※ うまく動作しない場合は、Windows を再起動すると動作するようになります。
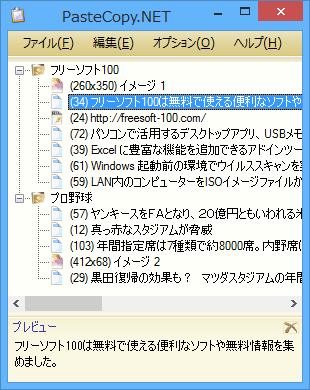
メイン画面 - テキストのプレビュー
メイン画面のメニューバーから「ファイル」⇒「カテゴリを追加」とクリックしてカテゴリを作成して、コピーした項目をカテゴリーごとに整理できます。
使いやすいようにカテゴリーを作成し、ドラッグ&ドロップで項目を移動させて整理できます。
自動変換
コピーしたデータを自動変換して保存できます。- メニューバーの「オプション」をクリックし、「Html を変換しない」の項目を「Html を Txt に変換」、「Html を Rtf に変換」のいずれかを選択するか、「Rtf を Txt に変換」をクリックして選択します。
※ 初期表示の小さいウィンドウでは、オプション、ヘルプのメニューが表示されない場合があります。
ウィンドウ端をドラッグして拡大することで、オプションメニューを表示できるようになります。
メニューバー「オプション」
- 再度、メニューバーの「オプション」をクリックし、「クリップボード変換」をクリックします。
これで自動変換設定が適用されるようになります。
この自動変換設定を利用することで、ブラウザー閲覧中に保存したデータに変なタグが付かないようにできたり、Microsoft Word の文書をコピーした際にフォントやフォントサイズ等の余計なデータを一緒にコピーしないようにできます。
対応言語
日本語、英語、ドイツ語、スペイン語、フランス語、イタリア語、ハンガリー語、ノルウェー語、ポーランド語、ポルトガル語(ブラジル)、ルーマニア語、スウェーデン語、セルビア語(ラテン文字)、韓国語、中国語(簡体字)、中国語(繁体字)
ユーザーレビュー
-
まだレビューが投稿されていません。
このソフトの最初のレビューを書いてみませんか?

