- バージョン
- 1.0.46
- 更新日
- 2014/07/18
- OS
- Windows XP/Vista/7
- 言語
- 英語
- 価格
- 無料
- 提供元
- LMG Software
複数ファイルを一つのファイルにまとめて、アルバムのように利用できます。
PDF情報のタイトル、作成者の追加、JPG画像のクオリティやサイズ調整、用紙設定などの設定にも対応しています。
i2pdf の使い方
ダウンロード と インストール
- こちらへアクセスし、お使いのOSが 32bit の場合は「32bit 版」のリンク、64bit の場合は「64bit 版」のリンクをクリックしてダウンロードします。
※ 32bit か 64bit かわからない場合は、Windows のバージョンの調べ方を参照してください。 - ダウンロードした圧縮ファイル(i2pdf_1.0.46.zip または i2pdf_x64_1.0.46.zip)を展開し、i2pdf.exe から起動します。
※ 本ソフトはインストール不要で利用できます。
使い方
画像ファイルをPDFに変換する
- 本ソフトを起動し、画像ファイル(JPG/PNG/BMP/TIFF/GIF)をドラッグ&ドロップします。
- 画面左下の「Build PDF」ボタンをクリックします。
- 「Options」画面が表示されます。
「OK」ボタンをクリックすると、PDFファイルが作成されます。
Options(オプション)
「PDF Creation」タブ
JPG画像のクオリティ、サイズ調整、用紙サイズ(A4 / A3 / US Letter / US Legal / Paperless)、起動時表示サイズ(Fit page / Fit width / True size / Full screen)などを設定できます。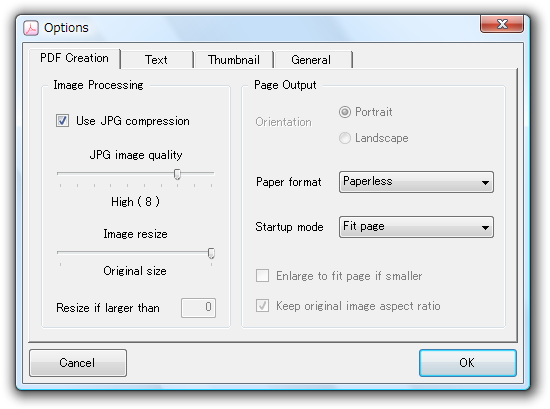
JPG画像クオリティ、用紙サイズの設定
「Text」タブ
「Show a text header on every page」にチェックを入れることで、 PDFページのヘッダー、フッターにテキストを挿入できます。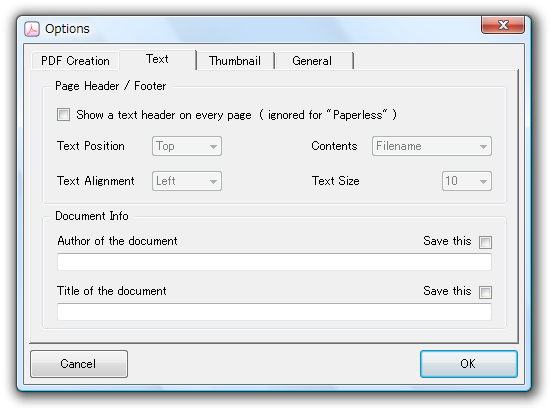
テキストの挿入、PDFドキュメント情報の設定
また、PDFドキュメントのタイトル(Title of the document)、作成者(Author of the document)の挿入もできます。
「Tumbnail」タブ
i2pdf 上にて、プレビュー表示するサムネイル画像の設定ができます。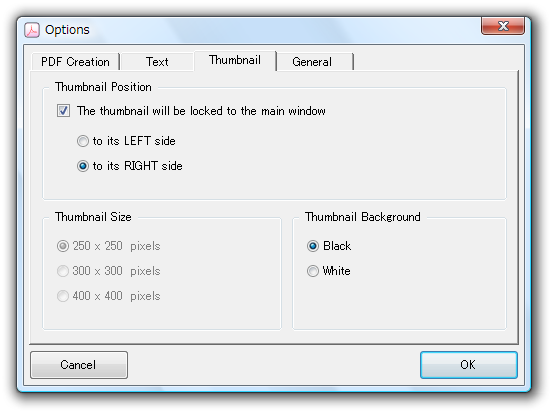
サムネイルの設定
画像をプレビュー表示させるには、メニューの「Options」⇒「Show thumbnail」をクリックします。
サムネイル画像を左右どちらかに表示させたり、サムネイルのサイズ(250x250 / 300x300 / 400x400)、サムネイルの背景(白 / 黒)の設定ができます。
「General」タブ
PDF作成前にオプションを表示する、画像ファイルと同じ場所にPDFファイルを保存する、ファイルリストにフルパスを表示する、などの設定ができます。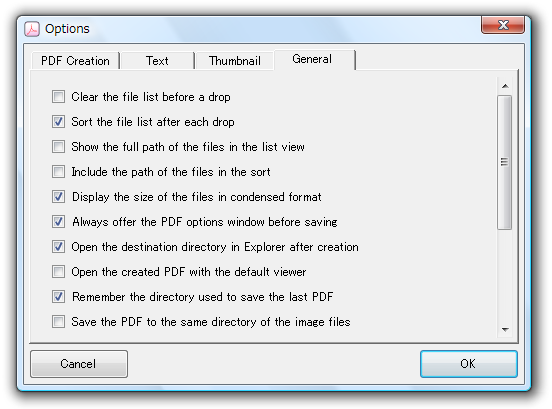
一般設定
更新履歴
※ Google 翻訳で日本語にしています。
Version 1.0.46 (2014/07/18)
- 実行可能パッカーを削除しました。いくつかのマイナーな外観上の修正。
Version 1.0.43 (2011/09/21)
- 最小化した状態でプログラムを終了したときのウィンドウの座標の保存を修正しました。
Version 1.0.40 (2011/05/22)
- ピクセル単位の幅が特定の値よりも小さい場合に画像のサイズ変更をスキップする機能が追加されました(Wayne が提案)。
- いくつかの小さな修正(主に表面的なもの)。



