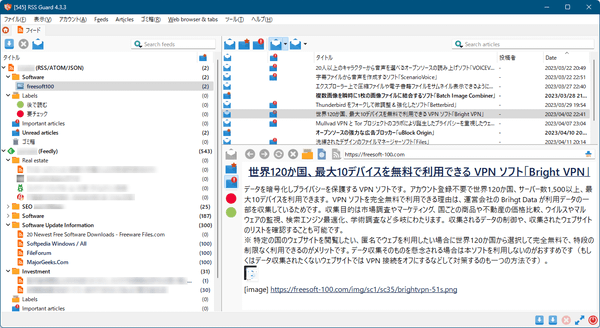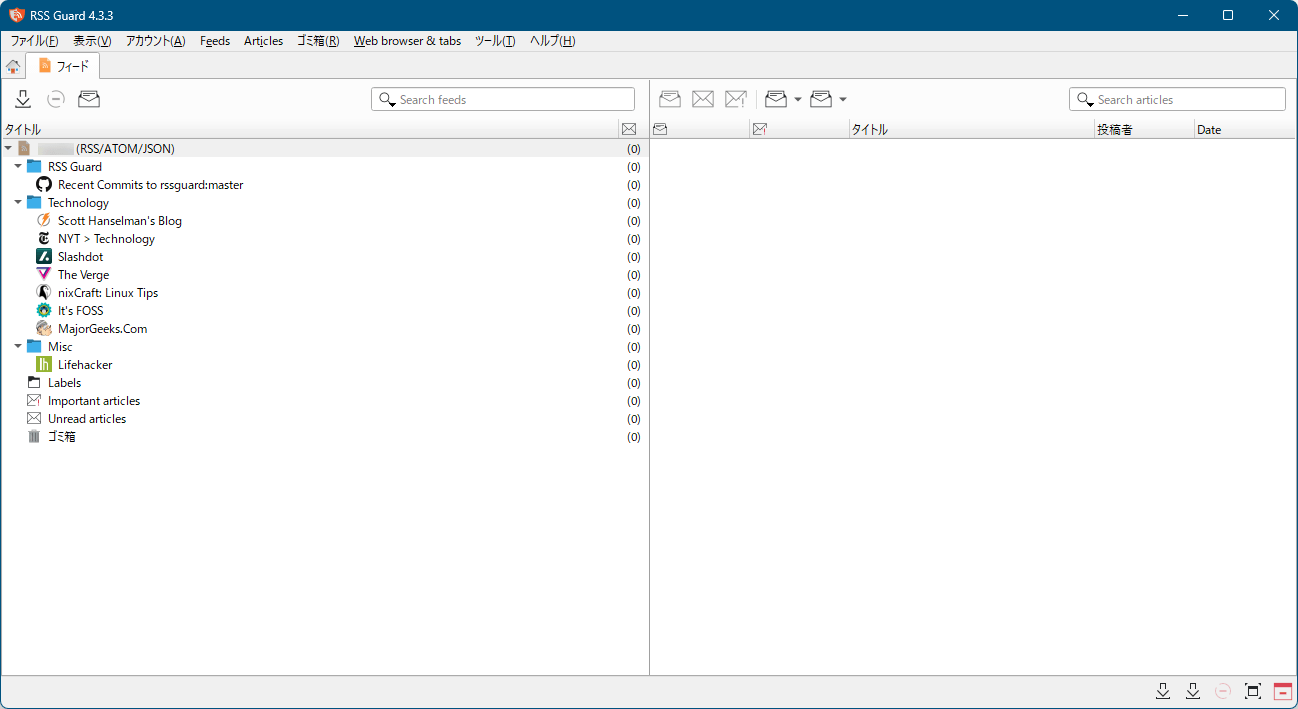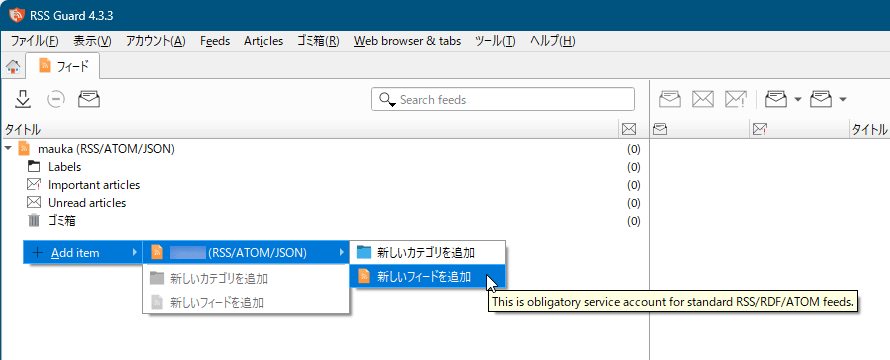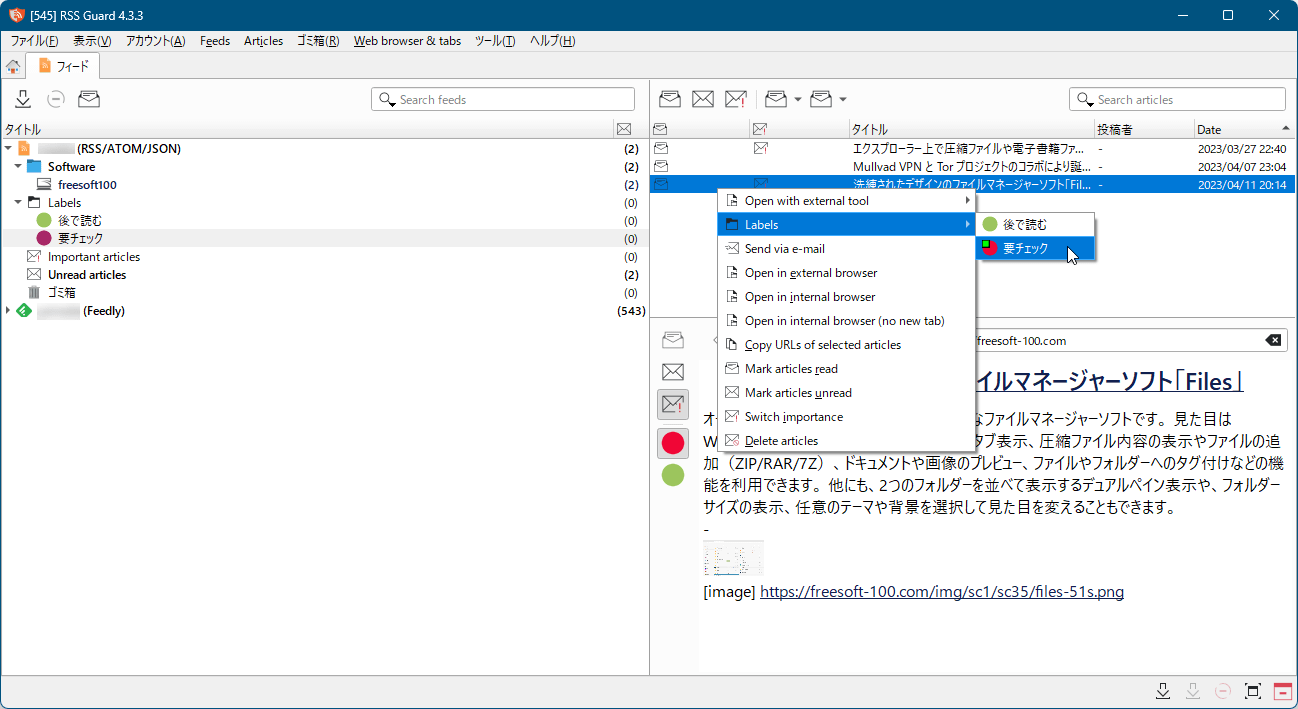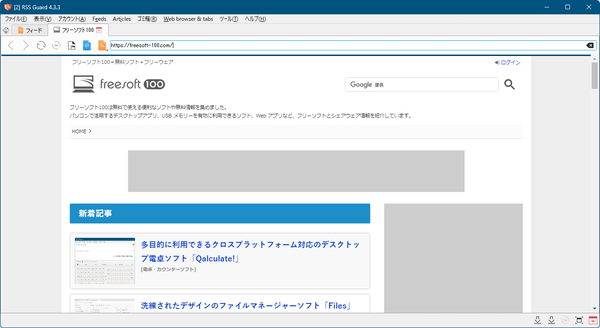- バージョン
- 4.8.6
- 更新日
- 2025/09/08
- OS
- Windows 10 以降, macOS 10.14 以降, Linux, BSD, OS/2
- 言語
- 日本語(一部対応)
- 価格
- 無料
- 提供元
- martinrotter
RSS/RDF/ATOM/JSON をサポートしたオープンソースのクロスプラットフォームフィードリーダーです。
キーワード検索、ラベル管理、インターフェースのカスタマイズや Feedly などの外部サービスの統合などが可能です。
本ソフトは Javascript が無効化されたプライバシーを重視したバージョンと、Javascript が有効化されたバージョンが用意されています。
RSS Guard の使い方
ダウンロード と インストール
- GitHub へアクセスし、「rssguard-4.8.6-ff032516b-lite-win10.exe」リンクをクリックしてダウンロードします。
※ USB メモリー等で持ち運べるポータブル版を利用する場合は、「rssguard-4.8.6-ff032516b-lite-win10.7z」リンクをクリックしてダウンロードします。
※ Javascript が有効化されたバージョンを利用したい場合はファイル名に「lite」の文字が含まれていない「rssguard-4.8.6-ff032516b-win10.exe」リンクをクリックしてダウンロードします。ファイル名に「lite」が含まれているものは Javascript 無効化バージョンです。 - ダウンロードしたセットアップファイル(rssguard-4.8.6-ff032516b-lite-win10.exe)からインストールします。
使い方
基本的な使い方
新しいアカウントを作成する
- 本ソフトを起動すると「新しいアカウントを追加」画面が表示されます。
- Feedly
- Gmail
- Google Reader API
- Nextcloud News
- RSS/RDF/ATOM/JSON
- Tiny Tiny RSS

新しいアカウントを追加
- プロキシの設定画面が表示されます。
変更したい場合は「システム設定」プルダウンをクリックして次の中から選択可能です。
- プロキシなし
- システム設定
- Socks5
- http

新しいアカウントを追加 - プロキシ設定
- 「初期設定のフィードを追加しますか?」ウィンドウが表示されます。
ここでは「いいえ」ボタンをクリックします。
デフォルトの初期フィードの追加確認
- 新しいアカウントが作成されます。
※ ちなみに「初期設定のフィード」を追加した場合は10個程度のフィードが追加されます。
フィードを追加する
- 画面左の何もない場所を右クリックし、「Add item」⇒「(アカウント名) (RSS/ATOM/JSON)」⇒「新しいフィードを追加」とクリックします。
※ 画面左のツリー上部の「(アカウント名) (RSS/ATOM/JSON)」の右クリックメニューから「新しいフィードを追加」でも OK です。 - 「新しいフィードを追加」画面が表示されます。
ここでは例として、当サイトのフィードを追加するものとします。
- タイプ … 「RSS 2.0/2.0.1」に
- タイトル … 「freesoft100」と入力
- 説明 … 「PC ソフト情報サイト」と入力
- Source … テキストボックスに「https://freesoft-100.com/rss.xml」と入力
- アイコン … アイコン右のボタンをクリックして「フィードからアイコンを取得」をクリック
- フィードが追加されます。
ツールバーの
カテゴリを作成して整理する
画面左のツリーにカテゴリ(フォルダー)を作成してフィードを整理できます。- 画面左の何もない場所を右クリックし、「Add item」⇒「(アカウント名) (RSS/ATOM/JSON)」⇒「新しいカテゴリを追加」とクリックします。
※ 画面左のツリー上部の「(アカウント名) (RSS/ATOM/JSON)」の右クリックメニューから「新しいカテゴリを追加」でも OK です。 - 「新しいカテゴリを追加」画面が表示されます。
タイトル、説明を入力して「OK」ボタンをクリックします。
新しいカテゴリの追加
- 画面左のツリーにカテゴリが追加されます。
ツリー内のフィードをドラッグしてカテゴリ内に移動できます。
青いカテゴリ(フォルダー)が追加される
ラベルで整理する
ラベルを利用してフィードを整理できます。- 画面左のフォルダーツリー上の「Labels」の右クリックメニュー「New Label」から新しいラベルを作成できます。

新しいラベルの作成
- ラベルを作成すると「Labels」下に作成したラベルが追加されます。

作成したラベルが追加された
- フィードの右クリックメニュー「Labels」から、そのフィードに対してラベルの追加、削除を行えます。
ラベルを追加すると、そのラベルのフィードをまとめて読めるので便利です。
※ フィード内容を表示している左側の丸いアイコン(ここでは

複数のアカウントを作成する
本ソフトはメールソフトで複数のメールアカウントを管理するように、複数のアカウントを作成して管理できます。Feedly と統合する
- メニューバーから「アカウント」⇒「Add account」とクリックします。
- 「新しいアカウントを追加」画面が表示されます。
「Feedly」を選択して「OK」ボタンをクリックします。
新しいアカウントを追加
- Feedly アカウントのセットアップ画面が表示されます。
- 「Get token」ボタンをクリックしてトークンを取得、コピペする
- 「ログイン」ボタンをクリックしてログインを確認する
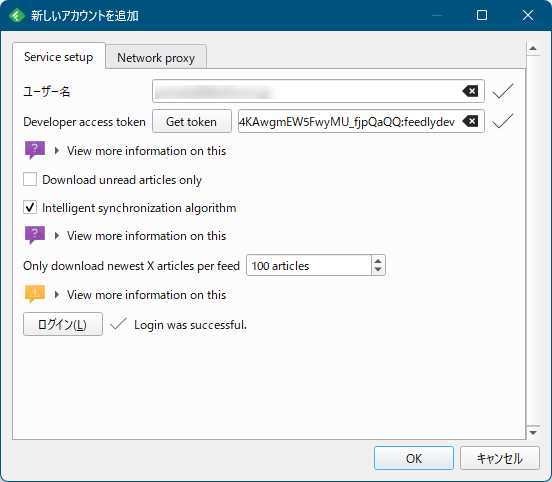
新しいアカウントの追加 - feedly
- Feedly アカウントが追加されます。
エラーが表示されるなどして Feedly アカウントのフィードをうまく取得できない場合は、右クリックメニューから「Synchronize folders & other items」とクリックして取得できます。
※ しばらくしても変化がない場合はソフトを再起動すると表示されるかもしれません。
ブラウザーを利用する
本ソフトはウェブブラウザーが内蔵されており、「Web browser & tabs」⇒「New browser tab」から新しいタブを開いて利用できます。※ Javascript が無効になっているので、正常にウェブサイトが表示されない場合が多いです。
※ ちなみに Javascript が有効になっているバージョンでは、RSS フィードもリッチに表示されます。
インターフェースを変更する
メニューバーから「ツール」⇒「設定」とクリックすると「設定」画面が表示されます。左メニューから「ユーザーインターフェイス」をクリックして変更が可能です。
- アイコンテーマ、Style はデフォルトで用意されたものから選択して変更可能です。
- 「Custom skin colors」タブから任意のカラーへ変更可能です。
- スキンを変更した場合は本ソフトの再起動が必要になります。
※ スキンは Qt スタイルシートを利用して独自のカスタマイズが可能です。詳しくは GitHub のドキュメント、スキンの項目をご参照ください。
更新履歴
Version 4.8.6 (2025/09/08)
- 追加:
- アプリ全体のフォントアンチエイリアシングのオン/オフを切り替えられるようになりました。(#1691)
- 修正:
- QThread関連のクラッシュがランダムに発生するようになりました。(#1654)
- 非常に長い説明文を持つフィードが選択された場合の記事リスト/ビューアの動作が修正されました。(#1755)
Version 4.8.5 (2025/05/27)
- 追加:
- すべてのドロップダウンフィルター(フィードと記事リストの両方)にキーボードショートカットを割り当てられるようになりました。
- 「アカウントを追加」ダイアログを少し更新しました。
- 修正:
- 不要な「フィードエラー」ダイアログを修正し、適切に設定できるようになりました。
- フィードリストのテキストベースのフィルタリングを修正しました(申し訳ありません)。
- ドロップダウンのフィードリストフィルタリングで、カテゴリとラベルも適切にフィルタリングされるようになりました。
- フィルタリングが有効になっている場合の選択項目の動作を改良しました。
Version 4.8.4 (2025/05/23)
- 追加:
- フィード取得失敗時の通知機能を追加しました。(#1698)
- トレイアイコンが有効になっていない場合でも、アプリケーションを最小化した状態で起動できるようになりました。(#1713)
- フィードリストの列のサイズを変更できるようになりました。(2ed50e5)
- フィードリストにフィルタリング用のドロップダウンツールバーボタンが追加されました。これにより、記事リストと同じようにフィードリストを簡単にフィルタリングできます。(542ae73)
- 通知の種類に応じて、モーダルダイアログの表示を明示的に無効にできるようになりました。(83fed6b)
- アプリを再起動せずにアクティブなスキンを手動で再読み込みするオプションを追加しました。(01bc5a7)
- 未読記事のドットの色がアクティブなスキンの色から取得されるようになりました。(c68e545)
- 修正:
- 括弧記号を含む一部のフィードで、HTMLの書式設定が一部崩れていました。(#1692)
- AdBlockが動作しない場合がありました。(#1702)
- トレイアイコンで特定の操作を行うと、アップストリームのウィンドウが空白になるバグを修正しました。 (#1672)
- データベース/設定ファイルのエクスポートフォルダが正しく記憶されるようになりました。(#1667)
- OPML解析の許容範囲が拡大されました。(#1688, #1719)
- フィードのパージ時にeTagヘッダーがクリアされるようになりました。(2e9d26e)
- OpenSSL Qtプラグインが正しくコピーされるようになりました。(c3911bd)
※ 本ソフトは owl 様 のご推薦により掲載させていただきました。(掲載日:2023年04月16日)
ユーザーレビュー
-
まだレビューが投稿されていません。
このソフトの最初のレビューを書いてみませんか?