左上カラムに RSS ヘッドライン、IE のお気に入りをツリー表示、左下カラムにサイトのプロパティを表示、右上カラムに更新記事タイトルの表示、右下カラムにブラウザー表示を行います。
ブラウザーモードにするとウィンドウ全体をブラウザーのように表示することができます。
また、RSS 更新情報は30分ごとに自動取得するよう設定できます。
● RSSリーダータイプ : メーラー型
Headline-Reader Lite の使い方
ダウンロード と インストール
- こちらへアクセスしてダウンロードします。
- ダウンロードした圧縮ファイル(readerlite.zip)を展開し、headlinereader.exe から起動します。
※ 本ソフトはインストール不要で利用できます。
使い方
画面は4つに分割されていて、左上にフィードをツリー上に登録しておける「チャンネルリスト」、左下にフィードのプロパティ、右上にフィードの内容、右下にブラウザーが表示されます。
チャンネルリスト内に登録した RSS フィードが表示され、購読できるようになります。
ちなみに RSS フィード登録はブラウザーからのドラッグ&ドロップでも OK ですし、「詳細」ボタンをクリックして最大保存数、フィルタ文字、自動更新間隔の設定も可能です。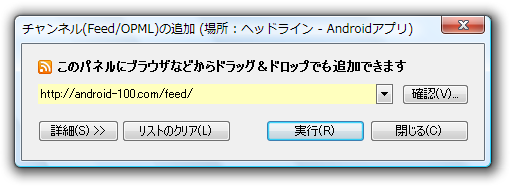
フィードを有効にする
- 例えば、旬のお薦め/注目サイト」にある「窓の杜」のフィード購読を有効にするには、「窓の杜」を右クリックして「選択項目より下を購読開始」をクリックします。
これでプロパティ、フィード内容を取得できます。
フィードの購読開始
- 右上のフィードの記事一覧が取得できたので、記事名をクリックしてみます。
すると、右下に記事の内容が表示されます。
記事一覧の記事名をダブルクリックするか、Enter キーを押すと、右下にブラウザーでその記事が表示されるようになります。
フィードを追加する
購読したいフィードを追加するには、チャンネルリストにて右クリックメニューの「チャンネル(Feed/OPML)の追加」に RSS フィードの URL を入力して「実行」ボタンをクリックすれば OK です。チャンネルリスト内に登録した RSS フィードが表示され、購読できるようになります。
ちなみに RSS フィード登録はブラウザーからのドラッグ&ドロップでも OK ですし、「詳細」ボタンをクリックして最大保存数、フィルタ文字、自動更新間隔の設定も可能です。
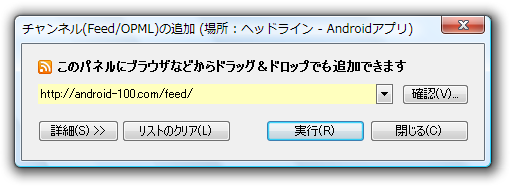
フィードの追加
マウスジェスチャー
- ブラウザー表示領域でマウスジェスチャーを使えるように設定できます。
メニューバーから「ファイル」⇒「設定」とクリックするか、ツールバーの

- 「マウスゼスチャ」タブをクリックし、「マウスゼスチャを使用する」にチェックを入れて、「適用」ボタンをクリックするとマウスジェスチャーが有効になります。
もちろん、ジェスチャーは自分の使いやすいようにカスタマイズすることが可能です。



