RSS フィードの新着記事をデスクトップウィンドウ上部に字幕スーパーで表示するか、システムトレイからポップアップするバルーンメッセージで通知できるソフトです。
一定の間隔ごと(初期設定では30分)に登録された RSS フィードを巡回し、更新がないかをチェック。
更新があると速報として表示します。
表示された記事タイトルをクリックすると、ブラウザーで記事内容を確認できます。
フィルタ機能が搭載され、RSS 広告など不要なものは速報表示しないようにも対応可能。
”簡易ブラウザ”機能も用意されており、メーラーのように RSS の記事タイトルをチェックし、次々に内容を確認していくことができます。
RSS速報 の使い方
ダウンロード と インストール
- こちらへアクセスしてダウンロードします。
- ダウンロードした圧縮ファイル(rss403.zip)を展開し、セットアップファイル(SetupRssNews.exe)からインストールします。
使い方
RSS フィードの新着記事をポップアップ表示できるチェッカーソフトです。いつも利用できるよう、スタートアップなどに登録しておくと便利です。
RSS をチェックする
「簡易ブラウザ」を利用して RSS をチェックできます。- 本ソフトを起動し、システムトレイの

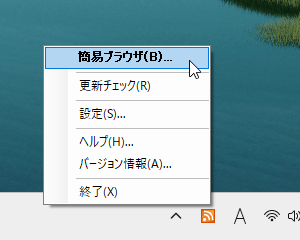
システムトレイアイコンの右クリックメニュー
- 「簡易ブラウザ」画面が表示されます。
デフォルトでは次の RSS が登録されています。
- Yahoo!ニュース・トピックス
- OsadaSoft
- 画面左から RSS を選択し、画面右上からタイトルをクリックすると、画面右下に記事内容が表示されます。
RSS フィードを登録する
- 簡易ブラウザ画面のツールバーから


- 設定画面が表示されます。
「RSS/Atom」タブ画面を表示し、「追加」ボタンをクリックします。 - 「RSS/Atom の追加」画面が表示されるので、「RSS/Atom の URL」右のテキストボックスに RSS フィードの URL を入力して「OK」ボタンをクリックします。
- 登録したフィードが「RSS/Atom」タブ画面に登録されます。
フィードを登録したら「OK」ボタンをクリックして閉じます。 - 簡易ブラウザに登録したフィードが追加され、確認できるようになります。
※ 簡易ブラウザが開いたままになっていた場合は一度閉じてもう一度開くと反映されます。
新着 RSS の通知方法、間隔を変更する
新着 RSS の通知方法を変更する
新着 RSS を検出したときの通知方法を変更します。- 簡易ブラウザ画面のツールバーから


- 設定画面が表示されます。
「表示」タブ画面を表示し「速報表示」タイプをします。
- アプリからの通知
- 字幕スーパー
※ デフォルトでは「字幕スーパー」が選択されています。
※ 「字幕スーパー」を選択している場合、フォント、縁取り、スクロール表示など表示方法を変更できます。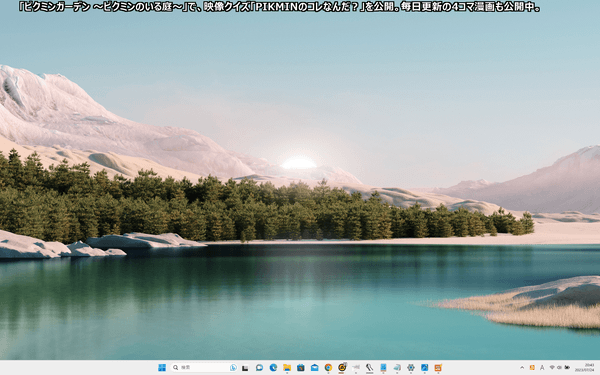
字幕スーパーでの通知
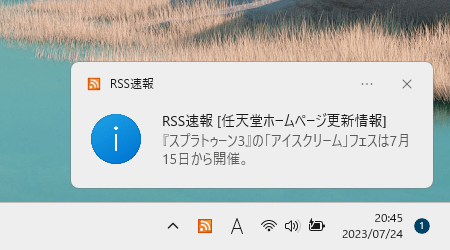
バルーン(トースト)通知
RSS のチェック間隔を変更する
- 簡易ブラウザ画面のツールバーから


- 設定画面が表示されます。
「動作」タブ画面を表示し「RSS/Atom の更新間隔」から RSS のチェック間隔を変更できます。
- RSS/Atom の更新間隔
1 ~ 1440分の間で設定できます。
※ デフォルトは30分、10分以上が推奨されています。 - 速報の表示時間
1 ~ 300秒の間で設定できます。
※ デフォルトは10秒、バルーンメッセージは最大30秒です。
更新履歴
Version 4.0.3
(2024/06/30)- 必須フレームワークを.NET 8に変更
- 「スタートアップに登録する」が失敗する問題を修正
- 「外部アプリケーションのウインドウを非表示」機能が効かないバグを修正
Version 4.0.2
(2023/08/10)- 字幕やバルーンメッセージ等をクリックしたとき、Web ブラウザが起動できないバグを修正
Version 4.0.1
(2023/07/29)- 必須コンポーネントをインストールする Setup.exe を同梱
- gz 圧縮された RSS を追加した時に「System.Xml.XmlException」エラーが出ないよう修正
- RSS 追加時に、そのサイトの JavaScript エラー等を表示しないよう修正
- RSS/Atom の更新間隔










