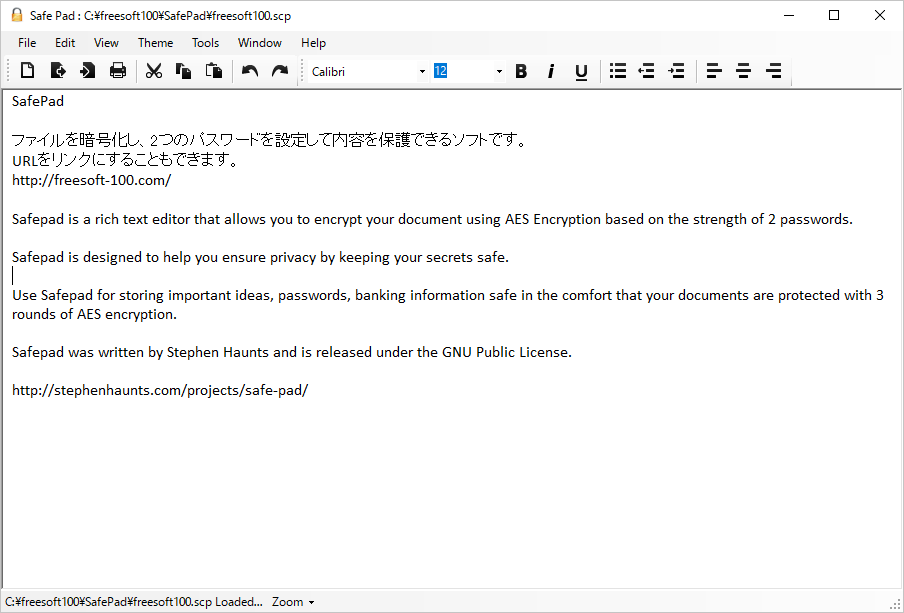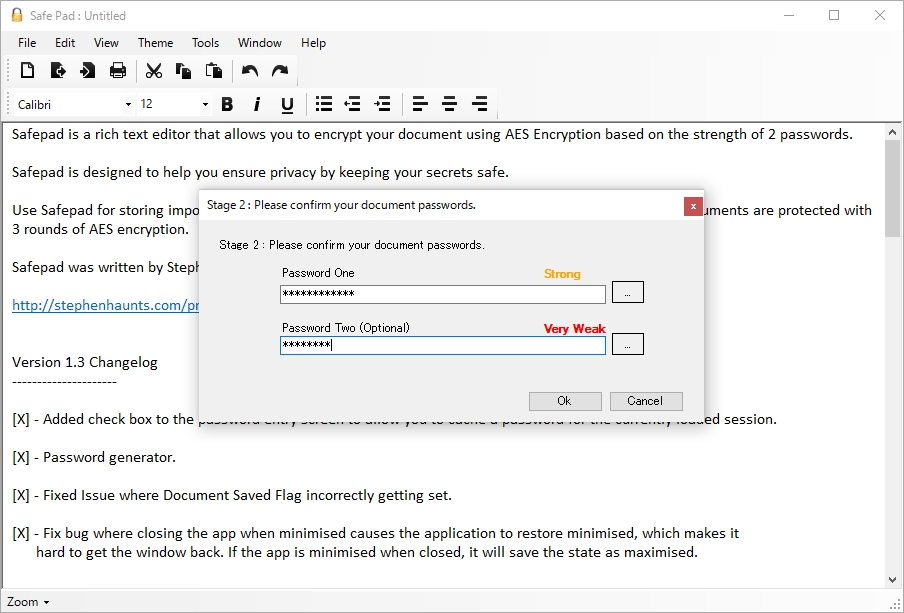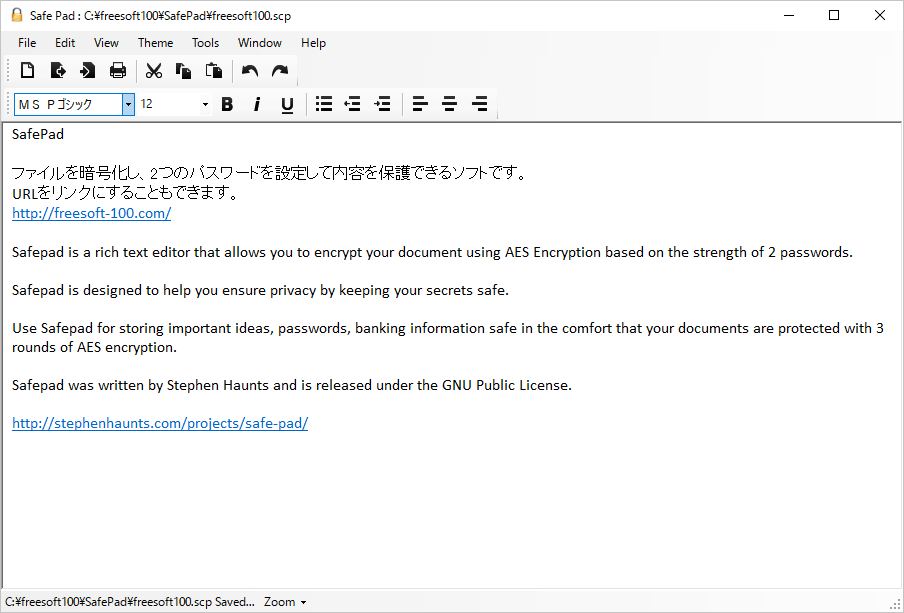- バージョン
- 1.3
- 更新日
- 2014/06/20
- OS
- Windows XP/Vista/7/8/8.1/10
- 言語
- 英語
- 価格
- 無料
- 提供元
- Stephen Haunts
大切な内容、第三者に見られたくない情報を保存できるパスワード保護機能付きのテキストエディターです。
編集した内容を保存すると、パスワードを設定して内容の漏洩をブロックします。
パスワードは2つ設定して2重にすることもでき、AES(Advanced Encryption Standard)方式で暗号化されるので安全です。
本ソフトを利用すると保存時に自動で暗号化保護されるため、常に暗号化したい、うっかり暗号化し忘れることがなくなる、ことがメリットとして挙げられます。
海外製で日本語に対応していませんが、そこまで複雑な機能が用意されていないこともあり、比較的扱いやすいソフトです。
※ 救済措置がないため、パスワードを忘れると内容を閲覧できないので注意が必要です。
SafePad の使い方
ダウンロード と インストール
- こちらからダウンロードできます。
- ダウンロードした圧縮ファイル(SafePad 1.3.zip)を展開し、SafePad.exe から起動できます。
※ 本ソフトはインストール不要で利用できます。
使い方
基本的な使い方
保存する
- 本ソフトを起動すると、エディター画面が表示されます。
内容を編集し、次のいずれかの方法で保存します。
・ツールバーの
・メニューバーの「File」⇒「Save」をクリックする
・Ctrl + S キーを押す - 「Stage 1: Please enter your document passwords」ウィンドウが表示されます。
「Password One」のテキストボックスにパスワードを入れます。
入力する度にパスワードの強度が Very Weak(とても弱い) / Weak(弱い) / Medium(中くらい) / Strong(強い)と表示されます。
パスワードを2つ設定する場合は「Password Two (Optional)」にもパスワードを入力して「Ok」ボタンをクリックします。 - 「Stage 2: Please confirm your document passwords」ウィンドウが表示されます。
「Password One」のテキストボックスにパスワードを入れます。 パスワードを2つ設定した場合は「Password Two (Optional)」にもパスワードを入力して「Ok」ボタンをクリックします。 - 「名前を付けて保存」ダイアログが表示されるので、任意の場所に保存します。
閲覧する
次の方法で保存したファイルを閲覧できます。- 本ソフトを起動し、ツールバーの

- 本ソフトを起動し、メニューバーの「File」⇒「Load」をクリックする
- 本ソフトを起動し、Ctrl + O キーを押す
- 本ソフトのアイコンにファイルをドラッグ&ドロップする
「Stage 1: Please enter your document passwords」ウィンドウが表示されるので、パスワードを入力して「Ok」ボタンをクリックすると内容を閲覧できます。
URLをハイパーリンクにする
次の手順でテキスト中のURLをリンクにできます。- メニューバーの「File」⇒「Properties」をクリックします。
- 「Application Properties(アプリケーション プロパティ)」画面が表示されます。
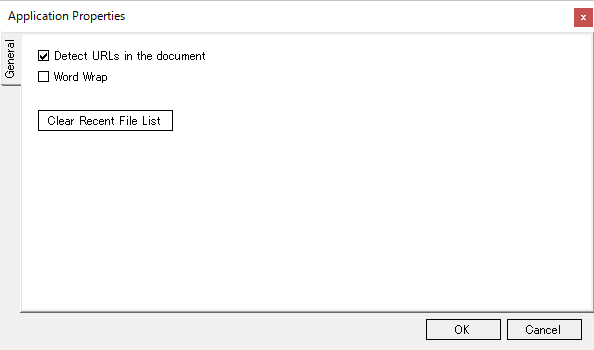
Application Properties
「Detect URLs in the document(ドキュメント内のURLを検出する)」にチェックを入れて「OK」ボタンをクリックします。
テーマを変更する
メニューバーの「Theme(テーマ)」から背景色、文字色を変更できます。- Normal
通常モードにする(テーマを元に戻したい場合) - Invisible Mode
不可視モードにする(背景白、文字色白) - Low Contrast (Dark)
暗い背景にする - Low Contrast (Light)
少し暗い背景にする - Custom Background Color
背景色を選択する - Custome Foreground Color
文字色を選択する
ツールバーのレイアウトを変更する
ツールバーはドラッグして自在に配置できます。あらかじめメニューバーの「Window」⇒「Save Toolbar Layout」をクリックしてレイアウトを保存しておくと、元に戻したくなった場合にメニューバーの「Window」⇒「Load Toolbar Layout」から元に戻すことができます。
パスワードを作成する
メニューバーの「Tools」⇒「Generate Password」をクリックすると「Password Generator」画面が表示されます。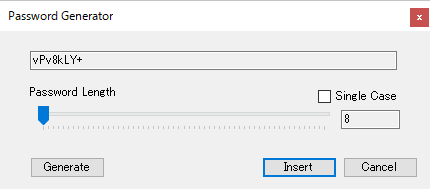
Password Generator
- 「Generate」ボタンをクリックすると、英大文字、英小文字、数字、記号を含むパスワードが自動的に作成されます。
- スライダーを動かすと、8~64文字までのパスワード生成に対応。
- 「Single Case」にチェックを入れると、英大文字を除外され、英小文字、数字、記号を含むパスワードが作成されます。
- 「Insert」ボタンをクリックするか「Password Generator」を閉じると、エディター部分にパスワードが貼り付けられます。
ユーザーレビュー
-
まだレビューが投稿されていません。
このソフトの最初のレビューを書いてみませんか?