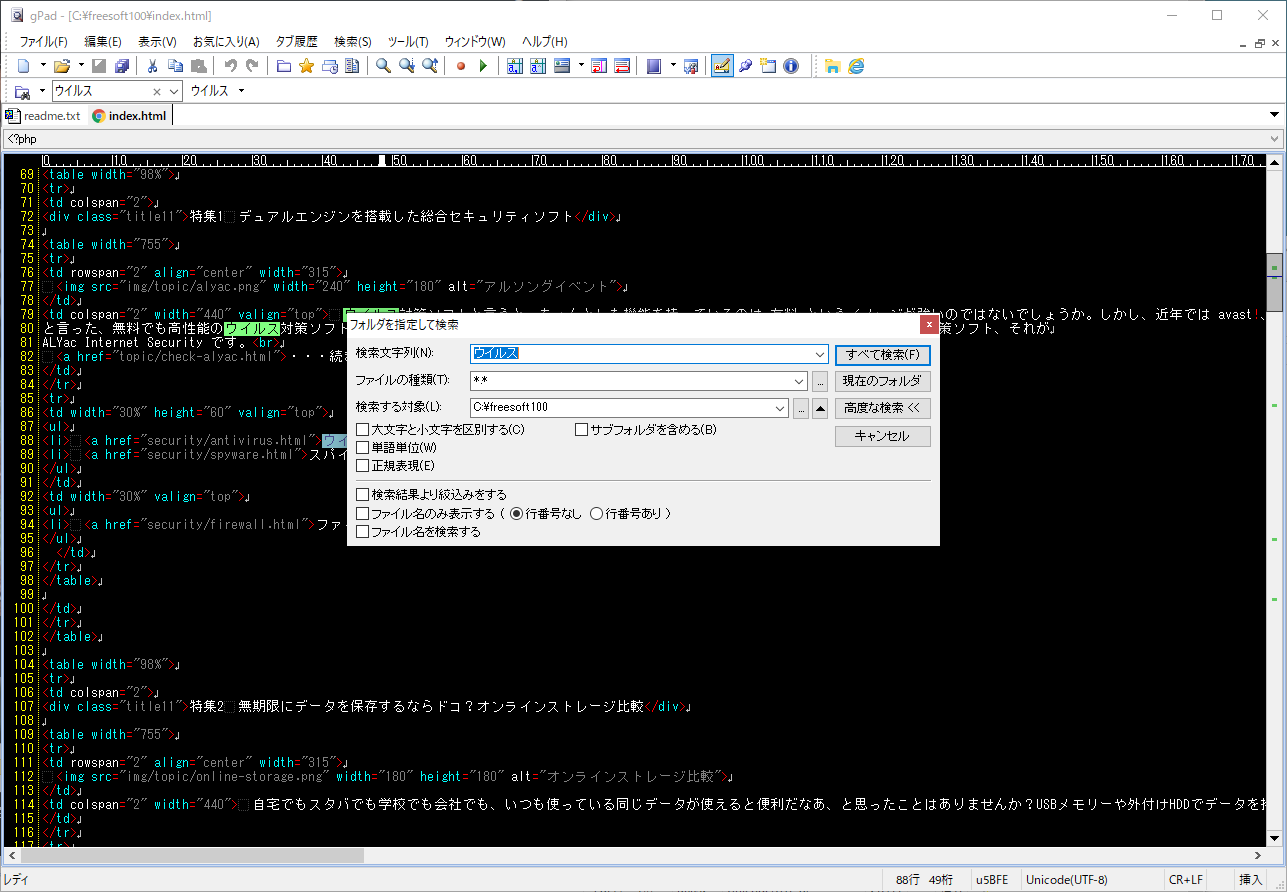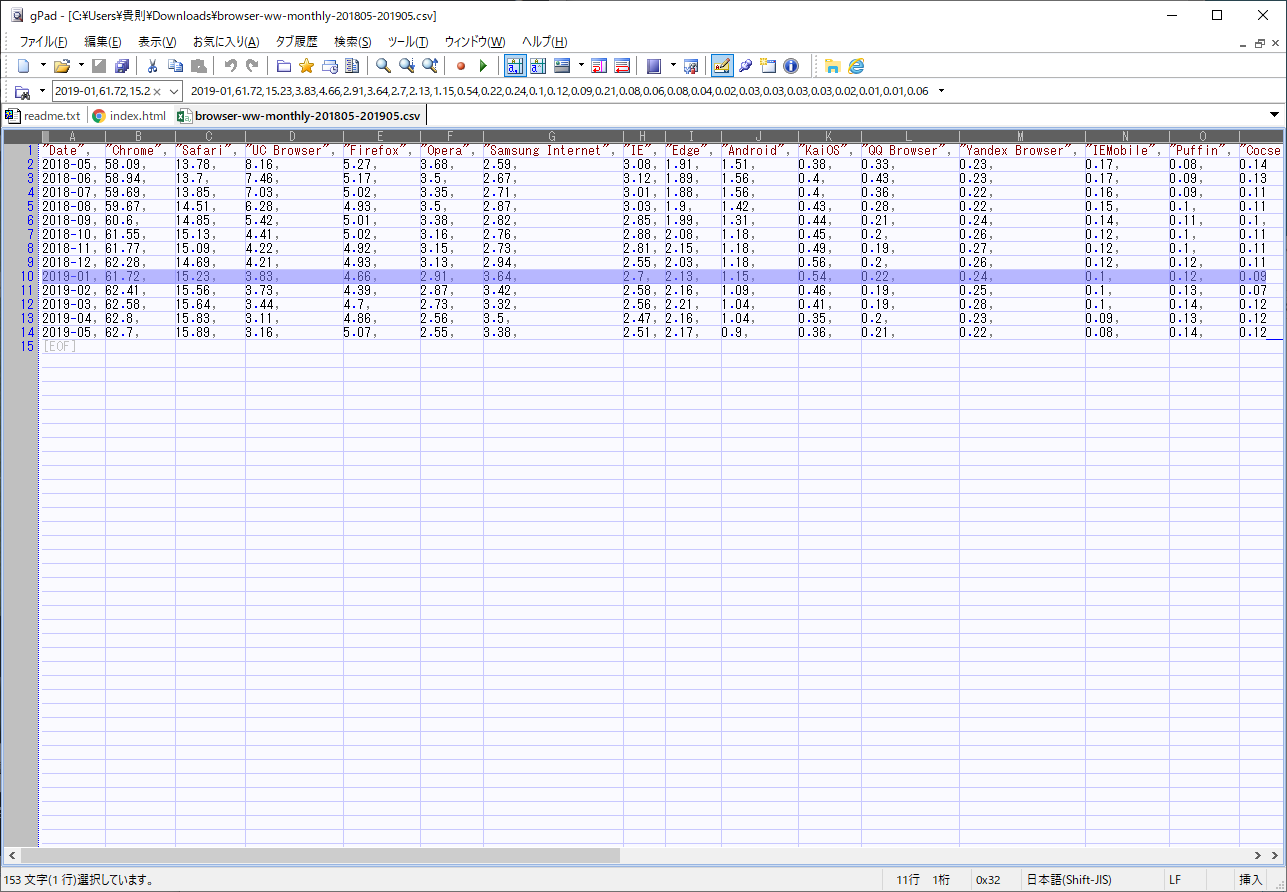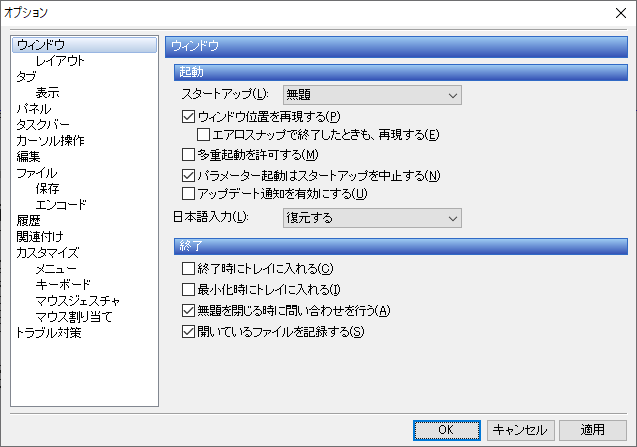パネル(エクスプローラ、お気に入り、アウトライン、マクロ、クリップボード)の表示、検索、置換、Grep 検索、Grep 置換、マクロ機能、上下・左右にできるウインドウの分割表示、ファイルタイプ(C/C++ /HTML/ini/JAVA/Python …)ごとの見やすい書式表示、編集に便利な CSV/TSV 表示など役立つ機能を豊富に搭載。
スキンも多数用意されており、好みのスキンを適用できるのも魅力の一つです。
gPad の使い方
ダウンロード と インストール
- 窓の杜へアクセスし、「窓の杜からダウンロード」ボタンをクリックしてダウンロードします。
- ダウンロードしたセットアップファイル(gPad_3.1.0b-setup.exe または gPad_3.1.0b-setup_x64.exe)からインストールします。
使い方
Grep 検索
- 指定フォルダー内から該当するキーワードをまとめて検索できる、Grep 検索を利用できます。
- 開いているファイル以外からも検索できるため、同じタグを含むファイルや、同じ処理を行っている個所を把握するのに非常に便利です。
- Grep 検索の検索結果が画面下部にドッキングして表示されるのが特徴です。
- メニューバーから「検索」⇒「フォルダを指定して検索」とクリックして実行できます。
- 提供元サイトから他のスクリプト(ひらがなを全角カタカナに変換、半角空白を全角空白に変換等)をダウンロードして利用することもできます。
CSV/TSV 表示
CSV/TSV ファイルが見やすく、編集しやすいようグリッド表示されます。スキン
メニューバーから「ツール」⇒「スキン」とクリックして、好みのスキンに変更できます。提供元サイトから他のスキンもダウンロードして適用できます。
主なショートカットキー
gPad で利用できる、主なショートカットキーです。| キー | 内容 |
| Ctrl + F | 検索 |
| F3 | 次を検索 |
| Shift + F3 | 前を検索 |
| Ctrl + H | 置換 |
| Ctrl + Shift + F | フォルダを指定して検索(Grep検索) |
| Ctrl + Shift + H | フォルダを指定して置換(Grep置換) |
| Ctrl + Shift + R | マクロの記録 |
| Ctrl + Shift + P | マクロの実行 |
| F6 | ウィンドウの上下分割 |
| Ctrl + F6 | ウィンドウの左右分割 |
更新履歴
Version 3.1.0b (2020/12/31)
- DirectWrite による、文字間隔、グリフの描画処理を修正した
- 垂直スクロールのプレビュー表示で、閉じたドキュメントを参照して強制終了することがあった問題を修正した
Version 3.1.0a (2020/11/24)
- 垂直スクロールをホバーしたときに強制終了することがあった問題を修正した
Version 3.1.0 (2020/11/17)
- テキスト描画に DirectWrite を使用できるように対応した
- ファイルの再読み込み時に強制終了することがあったのを修正した