インストールするとウィンドウ右上にカメラアイコンが表示され、そのアイコンをクリックするだけでウィンドウを簡単にキャプチャーできます。
取得したキャプチャーは専用の編集画面に表示され、切抜き、テキストの追加、文字入れ、マーカー、ウォーターマークの追加などが可能。
デスクトップ画面全体や任意の範囲をキャプチャーする機能も用意されており、PNG / JPG / GIF / BMP / PDF 保存したり、クリップボードにコピーしたりできるほか、サーバーへアップロードして共有用の URL も発行できます。
※ 本ソフトはですが、無料で試用できます。体験版ではキャプチャー右下にテキストのウォーターマークが挿入される制限があります。
Screenphoto の使い方
ダウンロード と インストール
- 提供元サイトへアクセスし、「Free download」ボタンをクリックしてダウンロードします。
- ダウンロードしたセットアップファイル(screenphotosetup.exe)からインストールします。
使い方
初期設定
本ソフトを起動するとチュートリアル画面(You can use ScreenPhoto this manner)が表示されます。「Start」ボタンをクリックして本ソフトの使用を開始できます。
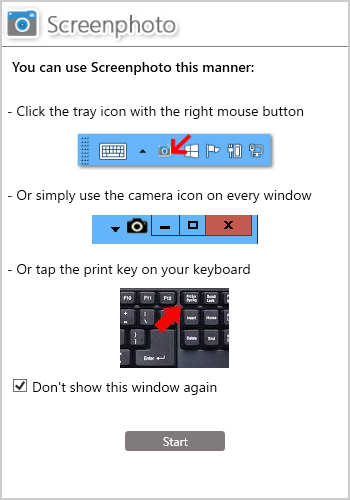
チュートリアル
キャプチャーする
本ソフトでのキャプチャー方法は2つあります。カメラアイコン
各ウィンドウの右上に
このアイコンをクリックすると、そのウィンドウをキャプチャーできます。
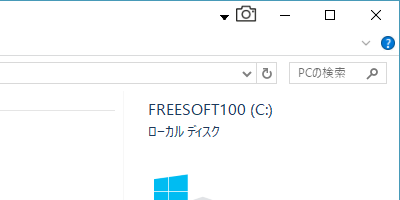
ウィンドウ右上にカメラアイコンを表示
また、ウィンドウ横の▼をクリックすると、表示されるメニューの左から順に次のキャプチャーが可能です。
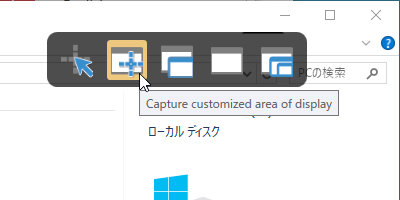
カメラアイコン横の▼クリックで表示されるキャプチャー方法の選択
- Capture freehand drawn area of display
フリーハンドで選択した範囲 - Capture customized area of display
選択した矩形範囲 - Capture specific monitor
選択したモニター(マルチモニターの際に便利) - Capture current window
アクティブなウィンドウ(
- Capture whole display
画面全体
タスクトレイアイコンの右クリックメニュー
システムトレイの
- Capture current window
画面全体 - Capture all displays
すべてのモニター - Capture specific display
選択したモニター(マルチモニターの際に便利) - Capture customized area
選択した矩形範囲 - Capture freehand drawn area
フリーハンドで選択した範囲
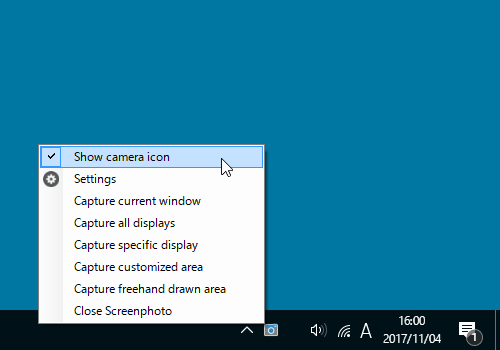
タスクトレイアイコンの右クリックメニュー
加工・編集する
キャプチャーした画像は専用の編集画面に表示されます。画面左の編集ツールを使って編集していくことができます。
用意されているツールは、次の通り。
- 選択
- 切抜き
- テキスト挿入
- 矢印挿入
- 蛍光ペン
- 黒塗り
- フリーハンドペン
- 円の挿入
- 四角形の挿入
- 数字(連番)の挿入
- ウォーターマーク(透かし=テキスト、画像)の挿入
画面下部に表示されているボタンから次の操作ができます。
- 保存(PNG / JPEG / GIF / BMP / PDF)
- サーバーへアップロード(専用 URL を取得)
- 印刷
- クリップボードにコピー
- メール送信
- Facebook でシェア
- Twitter でシェア
更新履歴
Version 2025 (2025.10.1) (2025/07/21)
- -
Version 2024 (2024.9) (2024/01/10)
- -
Version 2023 (2023.8.1) (2022/12/28)
- -
ユーザーレビュー
-
まだレビューが投稿されていません。
このソフトの最初のレビューを書いてみませんか?


