プリントスクリーンキーで取得した画面キャプチャーをどんどんストックできるソフトです。
説明手順をキャプチャーしていく場合や、任意の瞬間だけを連続してキャプチャーして必要なものだけ利用したい場合など、1枚1枚の保存作業不要、後からストックの中からプレビューして必要なもののみ保存したり、クリップボードにコピーしたりできます。
キャプチャーは BMP / GIF / JPG / PNG 形式で保存でき、キャプチャーするたびに自動保存できるようにするオプションも用意されています。
Scrtock Capture Stocker の使い方
ダウンロード と インストール
- Vector のダウンロードページへアクセスし、「ダウンロードページへ」ボタンをクリックしてダウンロードします。
- ダウンロードした圧縮ファイル(Scrtock4100.zip)を展開し、Prscr.exe から起動できます。
※ 本ソフトはインストール不要で利用できます。
使い方
基本的な使い方
- 本ソフトを起動するとメイン画面が表示されます。
PrtSc キーでデスクトップ全体、Alt + PrtSc キーで任意のウィンドウをキャプチャーすると、通常通りクリップボードにコピーされるだけでなく、本ソフトのストックに追加されていきます。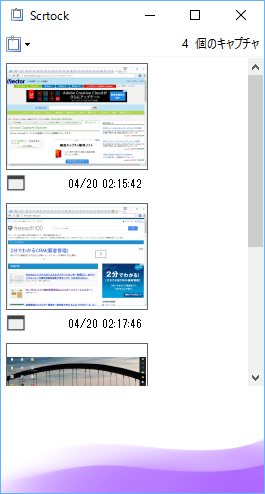
Scrtock Capture Stocker - メイン画面
- ストックされた画像上の右クリックメニュー「プレビュー」でプレビュー表示したり、画像保存が可能。
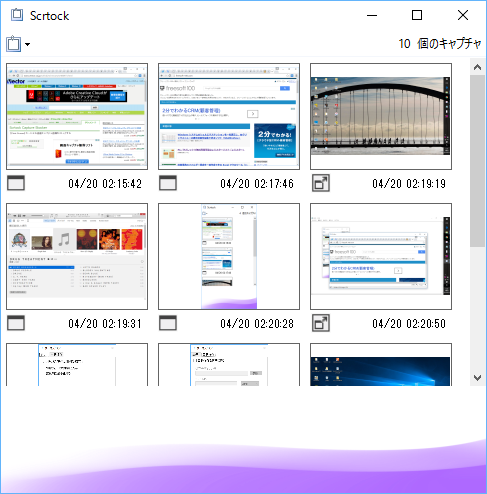
画面右下をドラッグしてウィンドウを拡大

- 本ソフトを最小化するとシステムトレイに格納されます。
- タスクトレイの

自動保存する

「自動保存」タブ画面にて、「自動保存を有効にする」にチェックを入れ、下記の設定を行った後、「OK」ボタンをクリックすると、自動保存が有効になります。
- 保存先ディレクトリ
「参照」ボタンをクリックして保存フォルダーを指定します。 - ファイル名
保存時のファイル名を任意に入力します。
- <DATE>
日付が入力されます。
12月13日の場合は、12-13 となります。 - <TIME>
時刻が入力されます。
12時57分21秒75の場合は、12-57-21-75 となります。
※ 13時になると 13 ではなく 01 となります。
例えば、scrtock-<DATE>-<TIME> と入力すると、ファイル名は scrtock-12-13-12-57-21-75.png のようになります。 - <DATE>
- 拡張子
.bmp / .gif / .jpg / .png から選択します。 - ファイル名が重複した時の処理
次の中から選択します。
- 末尾に連番を付加
- 末尾に乱数を付加
- 上書き保存
- 自動保存のタイミング
次の中から選択します。
- 常に自動保存を行う
- アイテム数が一定数以上になると保存を行う
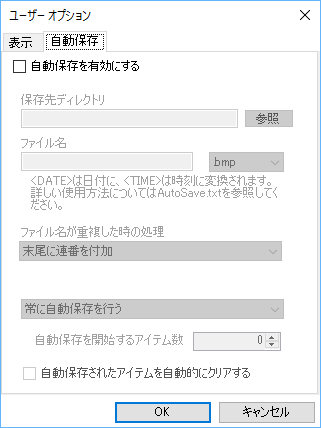
オプション - 自動保存
更新履歴
Version 4.1 (2016/02/12)
- v4.0をベースにいくつかの動作を変更しました。
- 待機状態での処理が若干低減しています。
Version 4.0 (2014/09/23)
- 動作方式を大幅に変更
- Internet Explorerが強制終了してしまう不具合に応急処置
- その他、Windowsのセキュリティとのミスマッチによる不具合をある程度解消
Version 3.0 (2014/01/01)
- 自動保存機能を追加
- 設定項目が増えたので設定ウィンドウを追加
- PrtScrHook DLLを大幅に修正。キー監視アルゴリズムを変更
- そのた不具合をいくつか修正


