本ソフトを起動するだけでディスクのパーティションスタイル(MBR または GBT)を確認できるソフトです。
MBR(Master Boot Record)、GPT(GUID Partition Table)を調べることができるほか、デバイス名、ディスク番号、ドライブレター、ディスク容量を一覧で確認できます。
また、メニューからは Windows 標準のディスクの管理、diskpart.exe を直接起動することも可能です。
Show Disk Partition Style の使い方
ダウンロード と インストール
- 提供元サイトへアクセスし、ページをスクロールして「Related Posts」項目上部の「Download」ボタンをクリックしてダウンロードします。
- ダウンロードした圧縮ファイル(DPStyle.zip)を展開し、DPStyle_x64.exe または DPStyle.exe から起動します。
※ 本ソフトはインストール不要で利用できます。
使い方
基本的な使い方
本ソフトを起動すると、ディスク一覧が表示されます。- Device Name … デバイス名
- Disk Number … ディスク番号
- Partition Style … パーティションスタイル
- Letters … ドライブレター
- Disk Capacity … ディスク容量
※ Partition Style の項目にて GPT/MBR を調べることができます。
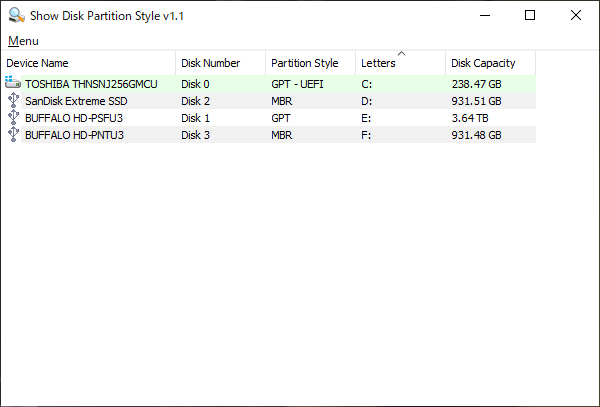
Show Disk Partition Style - メイン画面
メニュー
- Disk Management
Windows 標準のパーティション管理ソフト ディスクの管理を開きます。 - Diskpart Command Prompt
Windows 標準の CUI パーティション管理ソフト diskpart.exe を開きます。
更新履歴
※ 機械翻訳で日本語にしています。
Version 1.1 (2020/02/29)
- [追加] – ディスクサイズを表示するオプション
- [追加] – メニューの下にある diskpart を開くオプション
- [追加] – x64 バージョン
- [追加] – リストのグリッド線の代わりにカラフルな線
Version 1.0 (2016/01/27)
- 初版


