- バージョン
- 3.4 Dev Build 482 / 4.0 Dev Build 640
- 更新日
- 2020/04/16
- OS
- v3: Windows XP/Vista/7, v4: Windows 8.1/10
- 言語
- 英語
- 価格
- 無料
- 提供元
- Brian Apps
ウインドウサイズを既定のサイズに簡単に変更できるソフトです。
カッチリと固定されたサイズで利用したい場合、ウィンドウをきれいに配置して使いたい場合などに便利です。
使い方はウインドウの枠部分(マウスカーソルの形が変わる部分)を右クリックして表示されたメニューから設定したサイズをクリックするだけです。
設定を変更することで、指定した位置に移動させることも可能なので、ブラウザーはここ、エディターはここといった形で、いつも決まった場所に配置したい場合などにも便利に利用できます。
Sizer の使い方
ダウンロード と インストール
- こちらへアクセスして「v4.0」リンクをクリックしてダウンロードします。
※ 日本語対応版を利用したい場合は「v3.4」リンクをクリックしてダウンロードします。 - ダウンロードした圧縮ファイル(sizer4_dev640.zip)を展開し、sizer.exe から起動します。
※ 本ソフトはインストール不要で利用できます。
使い方
日本語化手順(v3.4 のみ)
- Sizer が起動している場合は、タスクトレイのアイコンを右クリックして終了しておきます。
- さよならストレスへアクセスし、「Sizer 3.40 Build 482 日本語化」リンクをクリックしてダウンロードします。
- ダウンロードした圧縮ファイル(sizer340dev482_ja.zip)を展開し、sizer_ja.EXE を sizer.exe と同じ場所にコピーします。
- sizer_ja.EXE を実行すると、日本語化が実行されます。
基本的な使い方
変更したいウィンドウの端にマウスカーソルを持っていき、マウスカーソルが
※ ウィンドウ右上の最小化ボタン、最大化ボタン、閉じるボタンの上で右クリックしても右クリックメニューが表示されます。
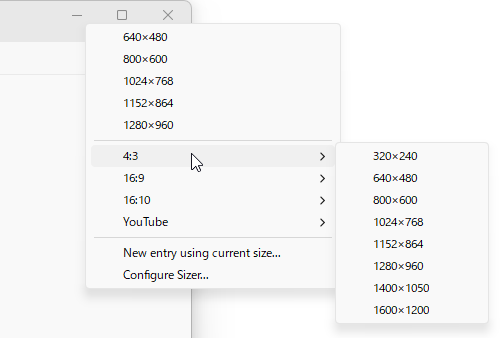
Sizer のメニュー
右クリックメニューから次の操作が可能です。
下記をクリックすると、ウィンドウが自動でリサイズされます。
- 640x480
- 800x600
- 1024x768
- 1152x864
- 1280x960
下記をクリックして表示される選択肢をクリックすると、ウィンドウが自動でリサイズされます。
- 4:3
- 320x240
- 640x480
- 800x600
- 1024x768
- 1152x864
- 1280x960
- 1400x1050
- 1600x1200
- 16:9
- 852x480
- 1280x720
- 1365x768
- 1600x900
- 1920x1080
- 16:10
- 320x200
- 640x400
- 1280x800
- 1440x900
- 1680x1050
- 1920x1200
- YouTube
- 2160p
- 1440p
- 1080p
- 720p
- 480p
- 360p
- 240p
- New entry using current size...
クリックすると「Sizer Menu Entry」画面が開き、現在のサイズを登録できます。
※ 詳細は後述の ウィンドウサイズを登録する 参照 - Configure Sizer...
「Sizer Configuration」画面(設定画面)を表示します。
任意のサイズを登録する
- 現在開いているウィンドウ端の右クリックメニュー(Sizer のメニュー)から「New entry using current size...」をクリックすると「Sizer Menu Entry」画面が表示されます。
- Description … 説明:表示名
- Width … 幅
- Height … 高さ
- Don't resize window … ウィンドウをリサイズしない設定にします。
- Move to … 移動(ユーザー定義の位置や、左上、左、左下などの固定位置、または移動しない)
- Allow move outside screen bounds … 画面境界外への移動を許可します。
- Relative to … 相対位置(アクティブなモニター、作業エリア全体)
- Using … 下記の「Left」と「Top」で指定する表示位置について、下記のどちらを基準とするか選択します。
- Workarea coordinates … 作業エリアの座標
- Monitor coordinates … モニターの座標
- Left … 表示位置の横位置をしていします。
- Top … 表示位置の縦位置をしていします。
- Shortcut key … ショートカットキーを設定します。
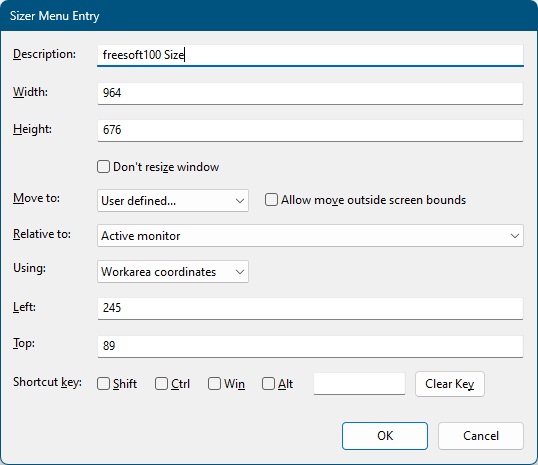
Sizer Menu Entry(Sizer のメニューに登録)
- 「Sizer Configuration」画面(設定画面)が表示されます。
右クリックメニューでの表示位置を調整して「OK」ボタンをクリックします。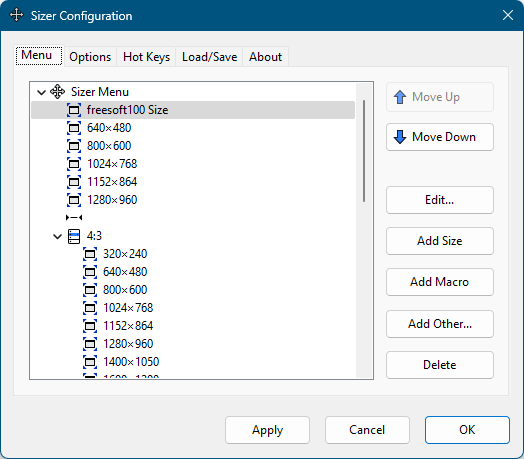
Sizer Configuration(Sizer 構成)
- ウィンドウ端の右クリックメニュー(Sizer のメニュー)に設定した項目が追加されます。
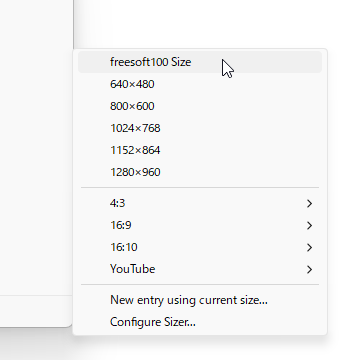
Sizer のメニューに「freesoft100 Size」が追加された
更新履歴
※ 機械翻訳で日本語にしています。
Version 4.0 Dev Build 640 (2020/04/16)
- マクロ関連のさまざまな変更: 最小化されたウィンドウの復元を修正し、ワイルドカード ウィンドウ修飾子を追加し、mod 演算子を追加しました。
Version 4.0 Dev Build 630 (2020/04/11)
- Chromium ベースのブラウザでの最大化ボタンの右クリックの回避策。 サイズ変更後の位置を Windows エクスプローラーに強制的に記憶させます。
Version 4.0 Dev Build 622 (2020/01/13)
- DPI 対応を実装し、高 DPI ディスプレイでアイコンとテキストが鮮明になるようにします。 メニュー項目を複製するオプションを追加します。 「画面境界外への移動を許可する」設定の保存を修正しました。


