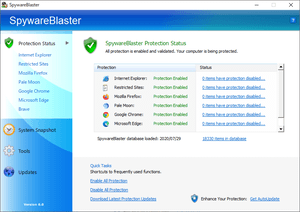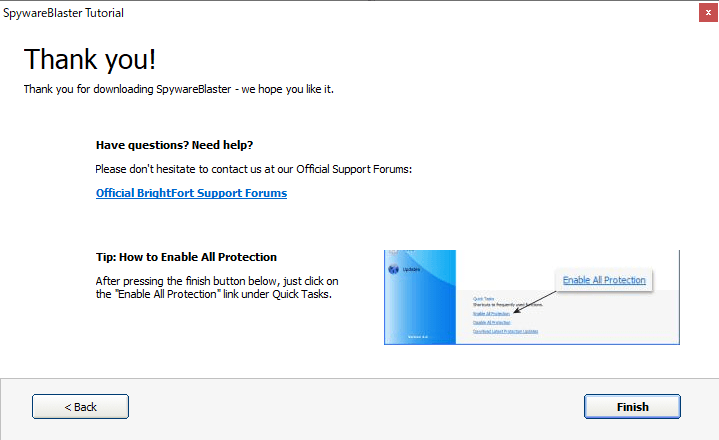インストールしているだけで、悪意のある ActiveX の進入を防いだり、Cookie の制限を行いスパイウェアの進入を防ぐことができます。
最新のスパイウェアパターンファイルのアップデートは手動のみなので、こまめにアップデートするように心がけることがポイントです。
海外で提供されている無料アンチスパイウェアで、日本語には対応していません。
Spyware Blaster の使い方
ダウンロード と インストール
- MajorGeeks.com へアクセスし、「DOWNLOAD NOW」ボタンをクリックしてダウンロードします。
- ダウンロードしたセットアップファイル(spywareblastersetup60.exe)からインストールします。
使い方
初回起動時
- 本ソフトを起動すると「Welocme to SpywareBlaster」画面が表示されます。
「Next」ボタンをクリックします。 - 「Updating Options」画面が表示されます。
本ソフトのアップデートについて、「Automatic Updating(自動アップデート)」、「Manual Updating(手動アップデート)」のどちらかから選択します。
無料で利用する場合は「Manual Updating」を選択して「Next」ボタンをクリックします。
※ 「Automatic Updating」を選択しても、購入しない限りは「Manual Updating」を選択したのと同様に無料で利用できます。 - 「Thank you!」画面が表示されます。
「Finish」ボタンをクリックします。
基本的な使い方
メイン画面では「Protection Status(保護の状態)」画面が表示されます。ブラウザーの保護の状態(Protection Disabled(保護が無効))が赤文字で表示されています。
Google Chrome の保護を有効化する
- メイン画面左のメニューから「Google Chrome」をクリックするか、メイン画面右の「Google Chrome」並びの「Click here to enable protection...(ここをクリックして保護を有効にする)」をクリックします。
- 「Google Chrome Protection」画面が表示されます。
次の2つの項目にチェックを入れると、保護アイコンの色が赤色から黄色に変わります。
- Cookie Protection
広告/追跡のクッキーを防ぐ - Script Protection
悪意のある、望ましくない可能性のある、広告/追跡/迷惑なスクリプトを防止します。
- Cookie Protection
- メイン画面左のメニューから「Protection Status」をクリックして最初の画面に戻ると、Google Chrome の項目のみ「Protection Enabled(保護が有効)」と緑文字の表示に変わっていることを確認できます。
すべてのブラウザーの保護を有効化する
「Protection Status」画面下から「Enable All Protection」をクリックすると、すべての保護が有効化されます。更新履歴
Version 6.0 (2020/08/14)
- -
Version 5.6 (2019/12/07)
- -
Version 5.5 (2016/05/10)
- -