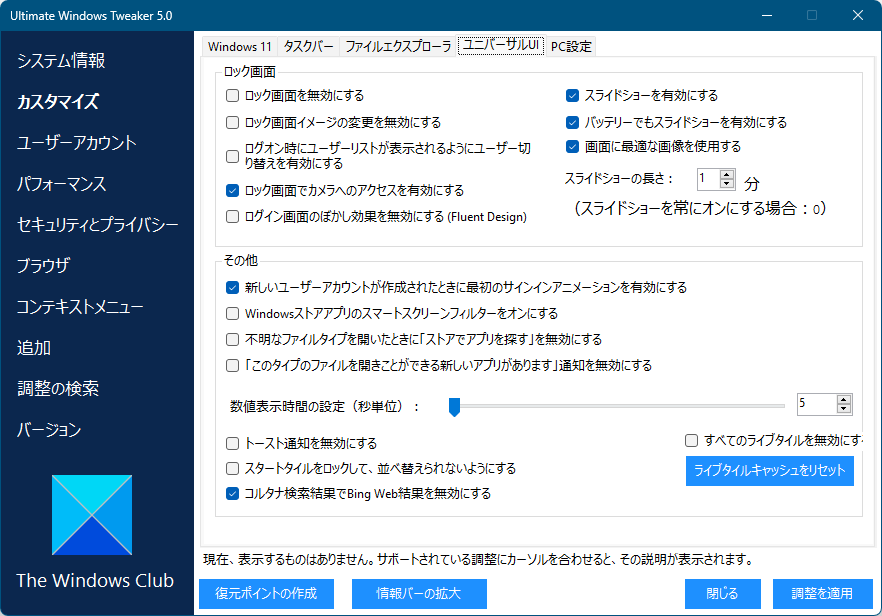Windows を使いやすいように調整したり、プライバシー設定を強化するよう調整したりできるソフトです。
電源メニューに「休止状態」や「サインアウト」の追加、タスクバーのアイコンサイズやサムネイルサイズなどのカスタマイズ、従来の Alt + Tab の無効化、Windows テレメトリ、生体認証、広告 ID、Cortana などの無効化、レジストリエディタ、コントロールパネル、コマンドプロンプト、UAC、シャットダウンやサインアウト機能などの無効化、ロック画面の無効化、など200以上の項目を調整できます。
Ultimate Windows Tweaker の使い方
ダウンロード と インストール
OS によって異なるバージョンを利用します。
以下、Ultimate Windows Tweaker 5 (Windows 11 向け)の記事となります。
- Windows 11 向け … Ultimate Windows Tweaker 5
- Windows 10 向け … Ultimate Windows Tweaker 4
- Windows 8/8.1 向け … Ultimate Windows Tweaker 3
- Windows Vista/7 向け … Ultimate Windows Tweaker 2.2
以下、Ultimate Windows Tweaker 5 (Windows 11 向け)の記事となります。
- 提供元サイトへアクセスし、ページ中央やや下部の「Download File」ボタンをクリックしてダウンロードします。
- ダウンロードした圧縮ファイル(UWT5.zip)を展開し、Ultimate Windows Tweaker 5.0.exe から起動します。
※ 本ソフトはインストール不要で利用できます。
使い方
日本語化手順
- フリーソフト日本語化へアクセスし、「Ultimate_Windows_Tweaker_5_0JP.zip」リンクをクリックしてダウンロードします。
- ダウンロードした圧縮ファイル(Ultimate_Windows_Tweaker_5_0JP.zip)を展開し、日本語化パッチファイル(Ultimate_Windows_Tweaker_5_0JP.exe)を実行します。
- 「Ultimate Windows Tweaker 5 (for Windows 11) をバージョン En からバージョン Jp に更新します。」ウィンドウが表示されるので「はい」ボタンをクリックします。
- 「差分適用フォルダ入力」ウィンドウが表示されるので、ソフトの本体(Ultimate Windows Tweaker 5.0.exe)があるフォルダーを設定して「OK」ボタンをクリックします。
- 日本語化が完了したら「閉じる」ボタンをクリックします。
基本的な使い方
本ソフトのメイン画面から調整したい項目にチェックを入れたり外したり、スライダーを動かしたり数字を調整したりした後、画面右下の「調整を適用」ボタンをクリックすると調整した設定が適用されます。システム情報
システム情報を表示します。- エクスペリエンスインデックスの表示
システムハードウェアのスコア情報を取得します。
※ CPU、メモリ(RAM)、デスクトップグラフィックス、グラフィックス、プライマリハードドライブを 1.0 ~ 9.9 のスケールで評価します。 - システムファイルチェッカー
sfc /scannow コマンドを実行して破損したシステムファイルを元のデフォルトファイルに置き換えます。 - システムポイントの作成
システムの復元ポイントを作成します。 - Windows の修正
DISM コマンドを実行して破損した Windows コンポーネントを修復します。
カスタマイズ
「Windows 11」タブ
- 電源メニューとユーザーのカスタマイズ
電源メニューに次の項目の表示/非表示を切り替えられます。
- 休止状態
- スリープ
- ロック
- サインアウト
- その他
各種オプションを設定できます。
「タスクバー」タブ
タスクバーのアイコンサイズ、サムネイルなどを調整します。「ファイルエクスプローラ」タブ
エクスプローラーに関するオプションを利用できます。「ユニバーサル UI」タブ
ロック画面、その他オプションを利用できます。「PC 設定」タブ
システム設定を追加/削除します。ユーザーアカウント
Windows のサインイン画面などユーザーアカウントに関する設定を調整します。<<59>>パフォーマンス
シャットダウン時のアプリやサービスの終了までの待機時間の調整、その他オプションを調整します。<<60>>セキュリティとプライバシー
「セキュリティの設定」タブ
レジストリエディタ、コントロールパネル、ユーザーアカウント制御(UAC)などの無効化、エクスプローラーやタスクバーのコンテキストメニューの無効化などを設定します。<<61>>「プライバシー」タブ
テレメトリ、生体認証、Cortana の無効化などを調整します。<<62>>ブラウザ
Microsoft Edge のダウンロードフォルダー、タブプレビューの無効化など調整します。<<63>>コンテキストメニュー
「ユニバーサルアプリ」タブ
デスクトップのコンテキストメニューにユニバーサルアプリを追加します。<<64>>「デスクトップコンテキストメニュー」タブ
デスクトップのコンテキストメニューに電卓、クリップボードのクリア、コマンドプロンプト、コントロールパネル、復元ポイントの作成などを追加します。<<65>>「デスクトップコンテキストメニュー2」タブ
デスクトップのコンテキストメニューに Windows Defender、Windows の設定(システム、デバイス、ネットワークとインターネットなど)などを追加します。<<66>>「その他のコンテキストメニュー」タブ
コンテキストメニューの「3D Builder で 3D 印刷する」、「Windows Defender でスキャンする」などの追加や削除を調整します。<<67>>追加
「追加」タブ
ネットワーク調整、Windows 起動時に本ソフトを起動するなどを調整します。<<68>>「トラブルシューティング」タブ
本ソフトのトラブルシューティングを確認できます。<<69>>フィードバック
- Ultimate Windows Tweaker 5/4/3 のバグを送信する
https://www.thewindowsclub.com/submit-bugs-ultimate-windows-tweaker