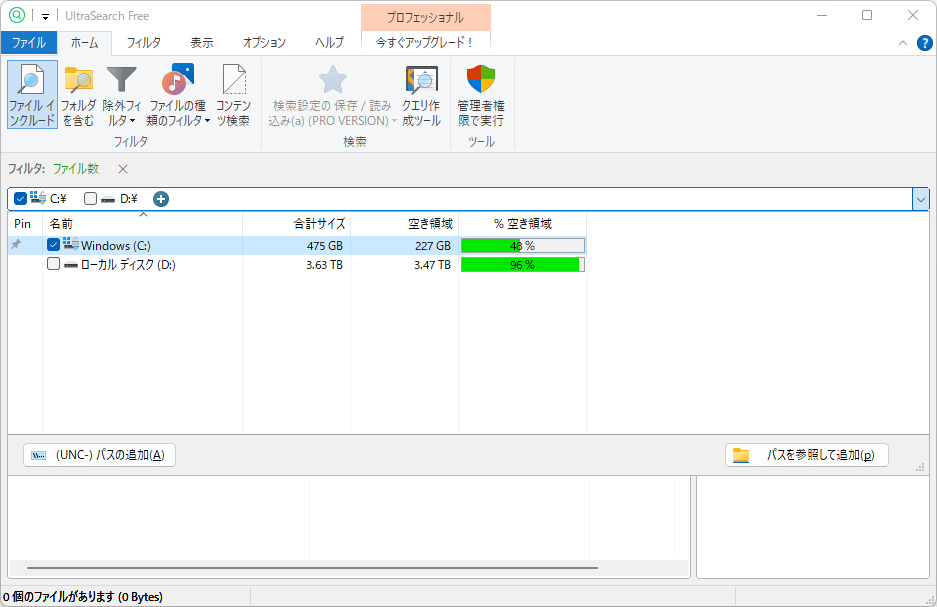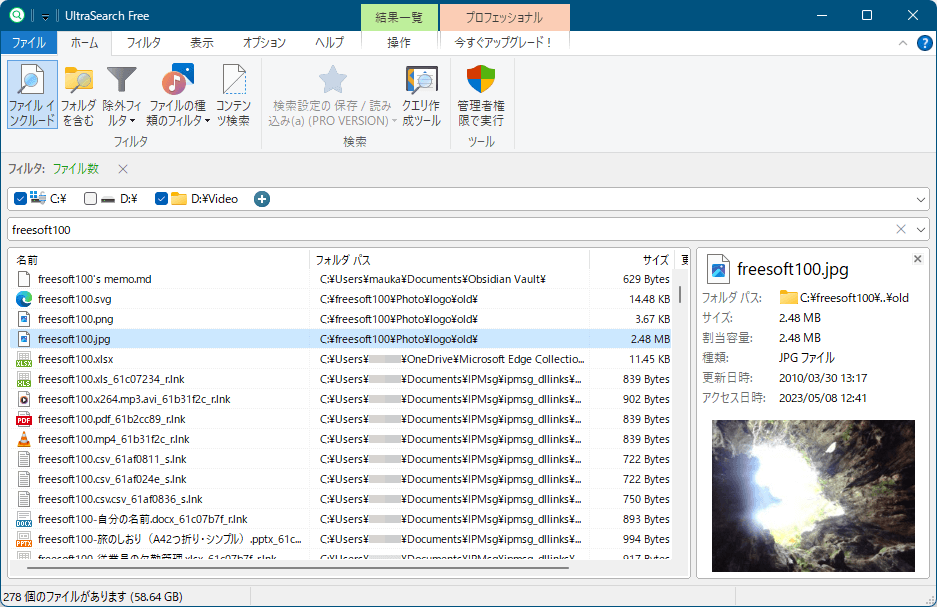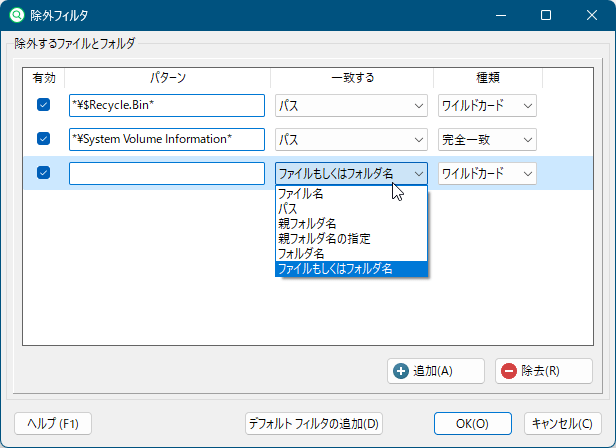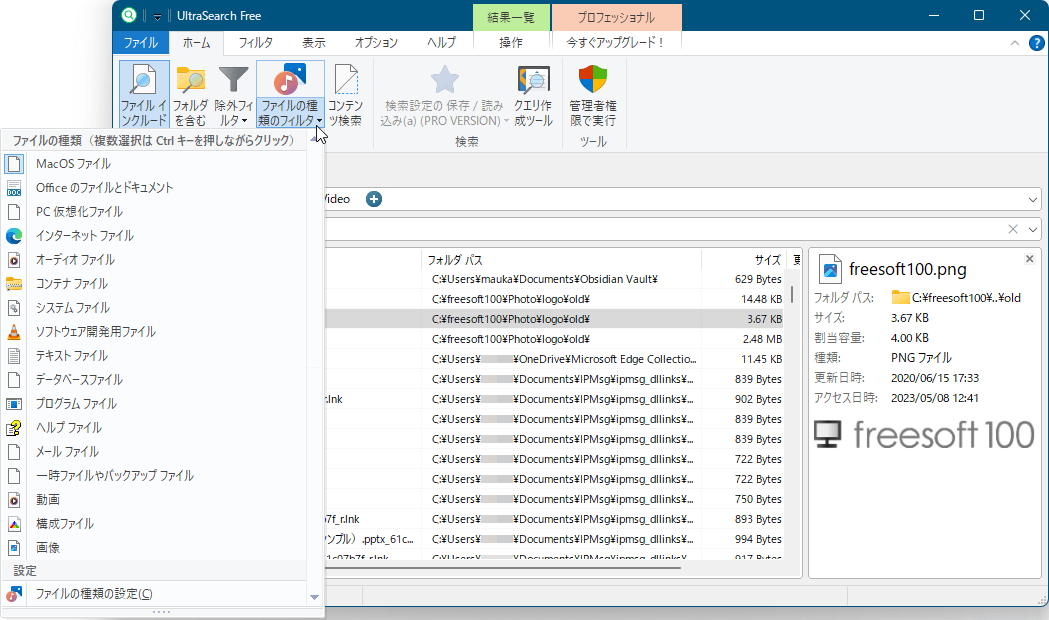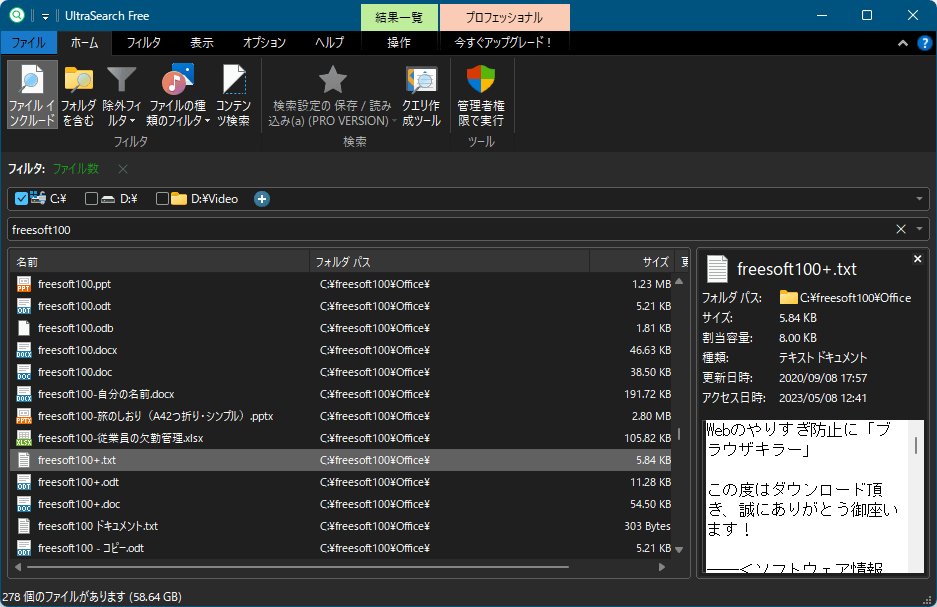- バージョン
- 4.0.2
- 更新日
- 2023/08/24
- OS
- Windows 8.1/10/11, Windows Server 2012/2016/2019/2022
- 言語
- 日本語
- 価格
- 無料
- 提供元
- JAM Software GmbH
ソフト一覧を見る(2)
Windows 内のファイル検索を数秒で結果表示する高速ファイル検索ソフトです。
インデックスファイルを作成せず、NTFS ドライブのMFT(Master File Table)を利用することで高速に検索できます。
ワイルドカードや正規表現をサポートし、あいまい検索にも対応。
除外フィルターを作成して検索対象外のファイル・フォルダーを設定したり、検索結果を TXT / CSV 形式で保存することもできます。
※ 提供元サイトでの Free 版の提供は終了しました。Free 版の最終バージョンは 4.0.2 です。
UltraSearch の使い方
ダウンロード と インストール
- Softpedia へアクセスし、「DONWLOAD NOW」ボタンをクリックしてダウンロードします。
- ダウンロードした圧縮ファイル(UltraSearch-Free-Portable.zip)を展開し、UltraSearch.exe から起動します。
※ 本ソフトはインストール不要で利用できます。
使い方
検索する
本ソフトを起動すると2つのテキストボックスが表示されます。上の段で対象ドライブ/フォルダーを設定し、下の段が検索キーワードを入力して検索を行います。
検索対象フォルダーを設定する
上の段のテキストボックスから、検索対象となるドライブ/フォルダーを設定します。対象フォルダーを追加する
初期設定ではCドライブが設定されていますが、

対象フォルダーを削除する
対象フォルダーのチェックを外すと、検索対象から除外されます。対象フォルダーの表示そのものを削除するには、項目を右クリックして「一覧表からパスを取り除く」をクリックするか、Delete キーを押します。
検索キーワードを入力する
下の段のテキストボックスに検索キーワードを入力すると、インクリメンタルサーチ(1文字入力するたびに自動的に検索)を行います。検索結果に表示されたファイルは、次の内容が表示されます。
- 名前
- フォルダ パス
- サイズ
- 更新日時
フィルターを利用する
除外フィルターを設定する
検索で除外するファイル/フォルダー/ファイルの種類を設定することができます。リボンメニューから「除外フィルタ」⇒「フィルタの設定」とクリックすると、「除外フィルター」画面が表示されます。
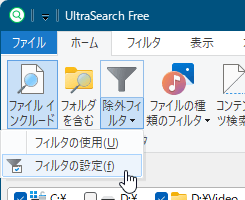
「除外フィルター」⇒「フィルターの設定」
デフォルトでは次の項目が設定されています。
- *\$Recycle.Bin*
ごみ箱 - *\System Volume Information*
パーティション編集時に作成される隠しフォルダー

パターン
「一致する」、「種類」に対応するパターンを入力します。一致する
- ファイル名
- パス
- 親フォルダ名
- 親フォルダ名の指定
- フォルダ名
- ファイルもしくフォルダ名
種類
- ワイルドカード
- 正規表現
- 完全一致
パターンを登録した後「OK」ボタンをクリックして登録します。
除外フィルターを有効にする
除外フィルターを設定すると、除外フィルターが有効になります。除外フィルターを無効にするには、「除外フィルタ」⇒「フィルタの使用」とクリックしてチェックを外すと無効になります。
※ 再度除外フィルターを有効にするには、「除外フィルタ」⇒「フィルタの使用」とクリックしてチェックを入れれば OK です。
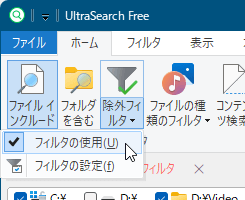
除外フィルターを有効/無効に
ファイルの種類のフィルターを設定する
リボンメニューから「ファイルの種類のフィルタ」をクリックして次のファイルの種類の絞り込みが可能です。※ 「ファイルの種類のフィルタ」の上部アイコンをクリックして有効/無効の切り替え、▼をクリックしてファイルの種類を設定できます。
- Office のファイルとドキュメント
- PC 仮想化ファイル
- インターネットファイル
- オーディオファイル
- グラフィックファイル
- コンテナファイル(圧縮ファイル)
- システムファイル
- ソフトウェア開発用ファイル
- テキストファイル
- データベースファイル
- ビデオファイル
- プログラムファイル
- ヘルプファイル
- メールファイル
- 一時ファイルやバックアップファイル
- 構成ファイル
「ファイルの種類のフィルタ▼」から「ファイルの種類の設定」をクリックすると、ファイルの種類および対応拡張子についてカスタマイズできます。
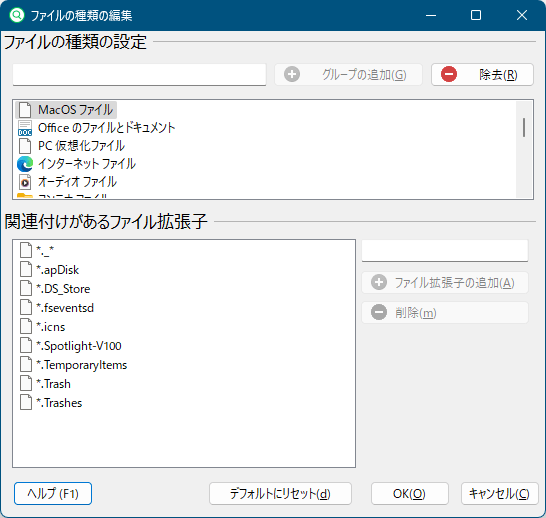
ファイルの種類の設定
検索結果を保存する
リボンメニューから「操作」⇒「エクスポート」とクリックして、TXT、CSV フォーマットで保存できます。※ Excel、HTML、PDF 形式への保存は の機能となります。
オプション
リボンメニューから「オプション」⇒「アプリケーション」とクリックして次のオプションを利用できます。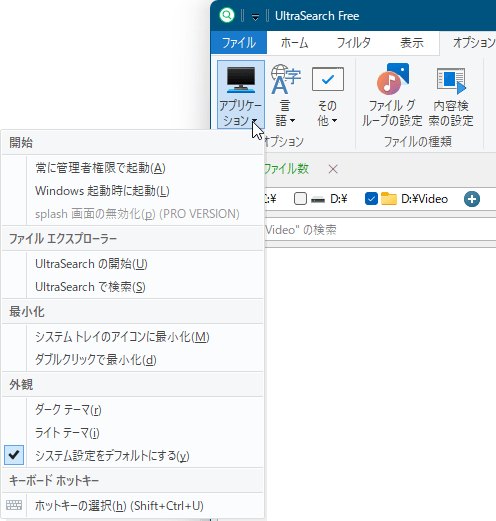
「オプション」⇒「アプリケーション」
開始
- 常に管理者権限で起動
常に管理者権限で本ソフトを起動します。 - ユーザーアカウント制御と警告のスキップ
ユーザーアカウント制御(UAC)の警告をスキップします。
※ UAC なしで本ソフトを起動します。 - Windows 起動時に起動
Windows 起動時に本ソフトを起動します(システムトレイにアイコンを表示します)。
Windows エクスプローラー
- UltraSearch の開始
エクスプローラーの右クリックメニューに Ultra Search を追加します。 - UltraSearch で検索
エクスプローラーの右クリックメニューにエントリを追加して、現在のフォルダーを検索します。
最小化
- システムトレイのアイコンに最小化
本ソフトの画面を閉じたときにタスクトレイに最小化します。 - ダブルクリックで最小化
検索結果の項目をダブルクリックしてファイルを開いたときに、本ソフトを最小化します。
外観
- ダークテーマ
ダークテーマを適用します。 - ライトテーマ
ライトテーマを適用します。 - システム設定をデフォルトにする
システム設定により、ダークテーマかライトテーマを自動選択します。
キーボード ホットキー
- ホットキーの選択
本ソフトの画面を開くためのグローバルホットキーを編集します。
初期値は Ctrl + Shift + U キーです。
更新履歴
※ 機械翻訳で日本語にしています。
Version 4.0.2 (2023/08/22)
- ファイルのコンテンツを検索すると、カンマまたは括弧を含む文を検索すると結果が返されるようになりました。
- 正規表現による検索のエラーが修正されました。検索語で括弧、カンマ、スペースなどの検索構文の予約文字を使用できるようにするには、検索語を引用符で囲む必要があります。引用符内ではワイルドカードを引き続き使用できます。より詳細な情報と例は、プログラムのヘルプにあります。
- 日本語の文字と五十音文字の単語の入力が正しく機能するようになりました。
- Excel にエクスポートする場合、エクスポートされたすべてのファイル パスのエクスポート ファイルにハイパーリンクが作成されるようになりました。以前は、Excel 形式の制限により、最初の 65530 パスのみがハイパーリンクされていました。
- プログラムが Windows の自動起動によって起動された場合、または閉じたときにシステム トレイに最小化された場合、プログラムをフォアグラウンドに戻すために使用できるショートカットがタスク バーの通知領域でユーザーに通知されるようになりました。
Version 4.0.1 (2023/08/07)
- 検索構文に「owner:」プロパティが追加されました。これを使用すると、特定のファイル所有者を持つファイルとフォルダーに検索を制限できます。
- 除外フィルターを使用して、特定のファイル所有者のファイルを検索から除外することもできるようになりました。
- システム トレイのアイコンを 1 回クリックすると、アプリケーションが最前面に表示されます。
- 拡大縮小されたモニターにウィンドウが表示されていない場合、リボン バーのアイコンが表示されないバグを修正しました。
- UltraSearch がバックグラウンドでの新しい検索に関するポップアップ通知を意図せず表示するバグを修正しました。
- アプリケーションを最小化するたびにプレビュー領域の幅が自動的に減少するバグを修正しました。
- 結果リストと入力フィールドを切り替えるための F3 キーボード ショートカットの使用が改善されました。入力フィールドに切り替えると、完全な検索パターンが選択されるようになりました。
- スペースを含むパスの検索が再び正しく機能するようになりました。
- Query Composer を使用すると、複数のファイル タイプを同時に検索できるようになりました。これを行うには、対応するファイル タイプ フィールドにファイル タイプをスペースで区切って入力する必要があります。
- 「記録日」列は、辞書順ではなく日付値に従って並べ替えられるようになりました。
- クエリ コンポーザは、スペースを含むファイル名を検索するときに、間違った検索パターンを生成しました。このエラーは修正されました。
- 権限が制限されたユーザー アカウントでソフトウェアをインストールするときのエラーが修正されました。
- 場合によっては、復号化されたドライブを検索しても結果が表示されないことがありました。このバグは修正されました。
- アプリケーションの起動時に、ドライブリストでネットワークドライブがアクティブになっている場合、まれにエラーが発生することがありました。この問題は解決されました。
- 除外フィルター ダイアログの外観が若干変更されました。
- 解像度の異なる複数のモニターの画面スケーリングが改善されました。