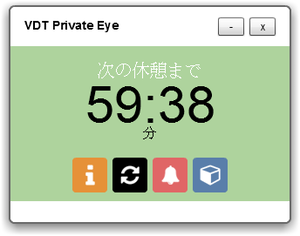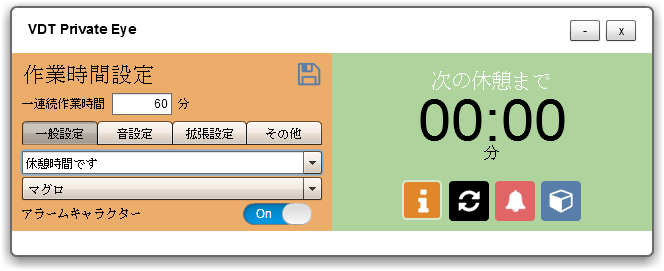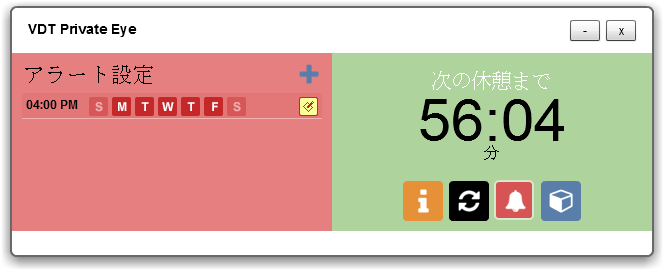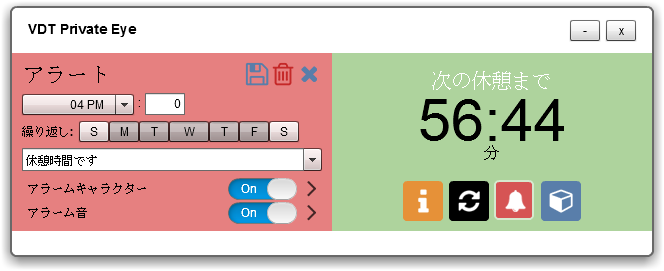- OS
- Windows XP/Vista/7/8/8.1, Windows Server 2008, Mac OS X 10.6以降
- 言語
- 日本語
- 価格
- 無料
- 提供元
- M2Mテクノロジーズ株式会社
2018年10月22日、ダウンロードファイルを展開できずに利用できないため掲載停止
VDT(Visual Display Terminals)作業(=コンピューターを利用したデスクワーク)は、厚生労働省の指針により、60分の一連作業あたり10分程度の作業休止時間をとることが望ましいとされています。
そのVDT作業の指針に沿って作業できるアプリです。
作業最長60分間の作業時間を設定し、時間になるとアラーム音とポップアップでお知らせしてくれます。
Adobe AIR 製で、Windows / Mac に対応。
アラームも設定でき、決まった時間に定期的にお知らせすることが可能です。
VDT Private Eye の使い方
ダウンロード と インストール
- 提供元サイトのダウンロードページへアクセスし、「For Windows」ボタンをクリックしてダウンロードします。
※ Mac の方は「For Mac」ボタンをクリックしてダウンロードします。 - ダウンロードした圧縮ファイル(VDT_PE01_win.zip)を展開し、セットアップファイルからインストールします。
使い方
初期設定
本ソフトが起動すると、スタートアップチュートリアル画面が表示されます。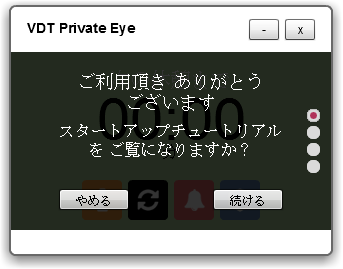
スタートアップチュートリアル
作業時間を設定する
スタートアップチュートリアルが終わったら、作業時間を設定します。
一般設定
- 連続作業時間
1~60分 - メッセージ
任意のメッセージ、または▼ボタンをクリックして「休憩時間です」、「一服しましょう」、「コーヒーを飲みませんか?」から選択 - アラームキャラクター
「On」設定にして「マグロ」、「梅」、「メジロ」から選択
音設定
アラーム音を「On」にして、サウンド1、サウンド2、サウンド3から選択できます。拡張設定
作業休止時間を設定します。「0」分を設定した場合、作業休止時間設定なしとみなされます。
その他
スヌーズ時間を設定します。休憩時間通知が来た際に、「スヌーズ」ボタンをクリックして延長される時間を設定できます。
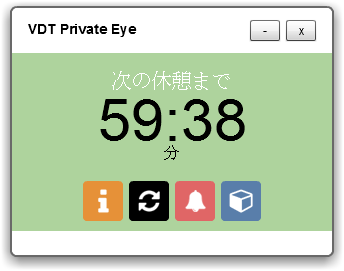
タイマーの開始
それぞれの設定が終わったら、<<75-Save>> をクリックすると保存され、タイマーが開始されます。
タイマーを改めて最初から動かしたい場合は、

作業時間が終了すると、設定したメッセージ、設定した効果音で通知されます。
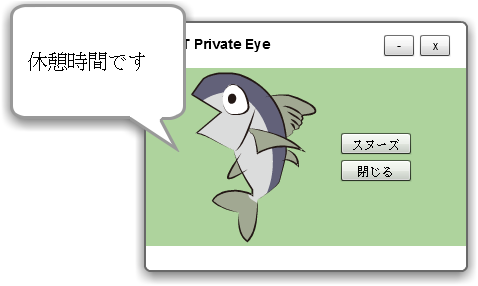
休憩時間の通知
「スヌーズ」ボタンをクリックすると作業延長、「閉じる」ボタンをクリックして休憩に入ります。
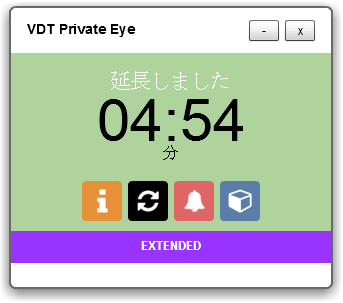
スヌーズ実行 - 作業時間の延長
作業時間終了後、キーボード、マウスを一定時間触らないでいると休憩モードに入ります。
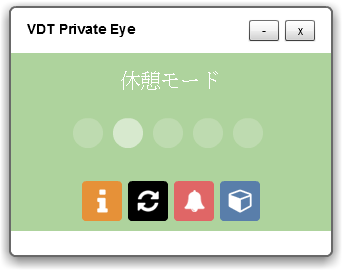
休憩モード
設定した作業休止時間を過ぎてからキーボードやマウスを触ると、再び作業開始時間のタイマーが作動します。
作業休止時間未満の場合、

アラートを設定する
アラートを設定して、定期的な時間をお知らせできます。
「+」ボタンをクリックすると、アラート新規設定画面が表示されます。
- 時間
プルダウンで時間、手入力で分を設定 - 繰り返し
S(Sunday:日曜)、M(Monday:月曜)、T(Tuesday:火曜)、W(Wednesday:水曜)、T(Thursday:木曜)、F(Friday:金曜)、S(Saturday:土曜)をクリックして曜日を選択 - メッセージ
任意のメッセージ、または▼ボタンをクリックして「休憩時間です」、「一服しましょう」、「コーヒーを飲みませんか?」から選択 - アラームキャラクター
「On」設定にして「マグロ」、「梅」、「メジロ」から選択 - アラーム音
「On」設定にしてサウンド1、サウンド2、サウンド3から選択
アラート設定が終わったら、<<76-Save>> をクリックすると保存されます。