CUIベースでの編集に特化したVimの利点をそのままに、GUIの利点を生かし、ボタンをクリックすることでよく使うコマンドを入力することができます。
初めての使用の時には操作方法がとても複雑に感じますが、慣れると豊富なコマンドを利用して快適にテキスト編集を行うことができます。
本ソフトはオリジナルの Vim を日本語 Windows 環境向けに最適化を施し、日本語でも快適にテキスト編集を行うことができるようにしたものです。
Vim 香り屋版 の使い方
ダウンロード と インストール
- 提供元サイトへアクセスし、「ダウンロード」項目内の「Windows 32bit版 ダウンロード」または「Windows 64bit版 ダウンロード」のリンクをクリックしてダウンロードします。
※ お使いのOSが 32bit か 64bit かわからない場合は Windows バージョンの調べ方よりご確認ください。 - ダウンロードした圧縮ファイルを解凍し、gvim.exe から起動します。
※ 本ソフトはインストール不要で利用できます。
※ vim.exe から起動するとCUI版 Vim の起動が可能です。
使い方
※ 以降、特に記載のない場合は gvim.exe から起動した場合の使い方の説明です。
カーソルの移動は矢印キー上下左右で行うことができます。
Version 8.2.1287
Version 8.2.1233
Version 8.2.0087
基本的な使い方
ファイルを読み込む
- ボタンを使う

- メニューを使う
画面上部「ファイル(F)」をクリックし、開いたメニューから「開く(O)...」をクリック。
開いたウィンドウから開きたいファイルを選んで「開く(O)」をクリック。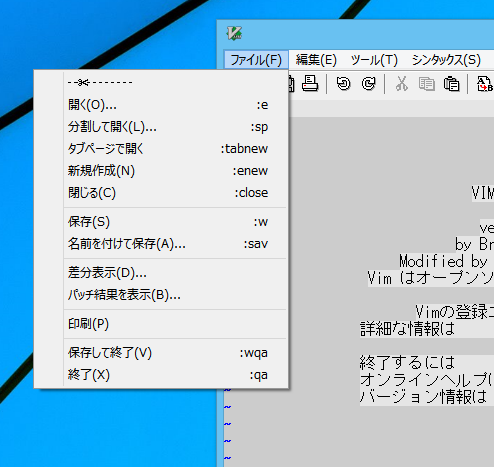
「ファイル」メニュー
- コマンドを使う
開いてすぐに左下の「[無名]」と書いてある欄の下に何も書かれていないことを確認し、「:e C:\Users\(%ユーザー名%)\Desktop\example.txt」(場所は一例です)のように開きたいファイルの場所を直接書き込み、Enter キーを押すと、指定したファイルが開かれます。
テキストを編集する
ファイルを開いた後、もしくは新しいテキストを作るときには、キーボードの i キーを押し、左下に「-- 挿入 --」と出ていることを確認し、テキストを入力します。カーソルの移動は矢印キー上下左右で行うことができます。
※ この状態を「挿入モード」と言います。通常の使用はこのモードのみで問題ありません。
※ また、何もない状態から入力を始めると背景の文字が突然消えますが、異常ではありません。
※ また、何もない状態から入力を始めると背景の文字が突然消えますが、異常ではありません。
テキストを保存する
- ボタンを使う。

- メニューを使う
画面上部「ファイル(F)」をクリックし、開いたメニューから「名前を付けて保存(A)...」をクリック。
開いたウィンドウから開きたいファイルを選んで「保存(S)」をクリック。 - コマンドを使う
左下に「-- 挿入 --」と出ている場合は、Esc キーを押し、左下に何も書かれていないないことを確認し、ファイル名がついている場合は「:w」と書き込み、ファイル名を付けたい場合は「:w filename」(※ filenameは適宜置き換えてください)と書き込み、Enter キーを押すと、ファイルを保存できます。
※ 起動直後の状態でテキストを作成し、「:w filename」でファイルを保存すると gvim.exe と同じフォルダーにファイルが作成されます。
備考
- gvim.exe や vim.exe と同じフォルダーの中にある「vimrc」や「gvimrc」というファイルは、Vim の設定ファイルです。
変更を加えることで、vimの機能をフルに生かすことができます。
変更する前にこれらのファイルはバックアップしておくことをお勧めします。 - プラグインを導入したい場合はソフトを解凍したフォルダーにある「plugins」フォルダー内に各プラグインをダウンロード、解凍して設置、各プラグインの説明に従って vimrc に変更を加えることで、豊富なプラグインを使用することができます。
プラグインの設置方法、設置後の設定方法はプラグインによって異なりますので、詳しくは各プラグインの説明を参照してください。 - 画面上部の各メニューの内容は切り離して別画面にすることができます。

ウインドウ分割
更新履歴
Version 8.2.1287 (2020/07/24)
- ベースコードを8.2.1287に更新しました
- 既知の問題: 特に無し
- テストは全て通過しました
Version 8.2.1233 (2020/07/18)
- ベースコードを8.2.1233に更新しました
- contrib 更新
・lang-ja (2020-06-25 d262bed)
・LuaJIT (2020-07-13 570e758ca7)
・vimdoc-ja (2020-07-17 4a765dca)
・vimproc (2020-06-23 8f40d86)
Version 8.2.0087 (2020/01/06)
- ベースコードを8.2.0087に更新しました
- 外部言語インターフェースの変更
・Python2.xのサポートを終了しました - バグ修正
.vimrcでguifontを設定できなかった (#27)
.vimrcでtransparencyを設定できなかった (#27) - contrib 更新
・lang-ja (2019-12-27 0828d89)
・vimdoc-ja (2020-01-05 b0394e06)
ユーザーレビュー
-
まだレビューが投稿されていません。
このソフトの最初のレビューを書いてみませんか?




