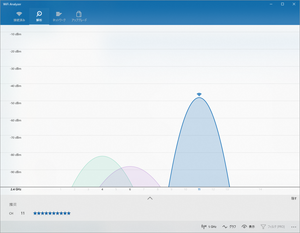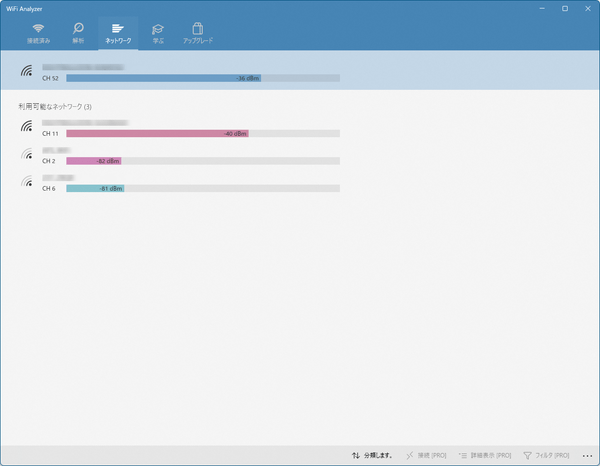現在接続しているアクセスポイント/ルーターの情報を解析して、ネットワーク強度、推奨されるチャンネルなどがわかる Microsoft Store アプリです。
Wi-Fi 通信がいまいちな場合、本アプリを利用して通信状況を解析することで、接続するアクセスポイントを変更したり、ルーター側でチャンネルを変更したりなど、問題を解決できる場合があります。
複数のアクセスポイントを利用できる環境の場合は、どのアクセスポイントに接続すれば最適なのか判断できます。
WiFi Analyzer の使い方
ダウンロード と インストール
Microsoft Store へアクセスし、「Microsoft Store」アプリの「入手」ボタンをクリックしてインストールします。
使い方
初期設定
- 本アプリを起動すると「WiFi Analyzer で Bluetooth と WLAN のオンとオフの切り替えができるようにしますか?」ウィンドウが表示されます。
本機能は実装されているのか不明だったので「いいえ」でも問題なさそうです。
ここでは「いいえ」ボタンをクリックします。 - 続けて地域を選択します。
「日本」を選択した後、画面右下の「閉じる」をクリックします。
これでしばらく待つとネットワーク情報が表示されます。
基本的な使い方
接続済み、解析、ネットワーク の3つの機能を利用できます。接続済み
画面上部に表示される「ネットワークの通信状況」をパーセント表示、「通信速度」を dBm(デシベルミリワット)で表示します。その他表示される項目は次の通り。
ネットワーク詳細
- SSID
- チャンネル
- 周波数
- 帯域幅
- プロトコル
デバイス情報
- BSSID
IP の詳細
- プライベート IPv6
- パブリック IPv6
セキュリティ
- 認証
- 暗号化
インフラストラクチャ
- モード
- 外部接続
- インターフェイス
時刻
- 稼働時間
- ビーコン間隔
解析
画面上部の「解析」をクリックすると表示される画面です。接続可能なアクセスポイント/ルーターがグラフ表示されます。
- 通信強度が強いほど山が大きくなります。
- 画面右下の「グラフ」をクリックすると、直近2分程度の電波強度をグラフ表示します。
- 画面下部の「2.4 GHz」または「5 GHz」をクリックして表示させる周波数を切り替えられます。
「2.4 GHz」では下記も表示されます。
- 接続可能で推奨されるネットワークには

- 画面下部にも推奨 CH(チャンネル)が表示され、

- 接続可能で推奨されるネットワークには
- の場合、画面右下の「表示」をクリックして表示されるメニューから「SSID」をクリックして有効にすると、各グラフ上部に SSID が表示されます。
※ 同様に「BSSID」の表示も可能です。
ネットワーク
画面上部の「ネットワーク」をクリックすると表示される画面です。利用可能なネットワークを表示します。
- 各アクセスポイント/ルーターの SSID、チャンネル、通信強度が一覧表示されます。
- の場合、画面右下の「詳細表示」をクリックして、さらに BSSID、メーカー、周波数、プロトコル、稼働時間、暗号化方法が表示されます。
テーマを変更する
- 画面右下の「…」をクリックして表示されるメニューから「設定」をクリックします。
- 画面右側から「設定」が表示されます。
「テーマ」の項目の「自動」プルダウンをクリックして「濃色」を選択します。
※ テーマは光源(ライト)、濃色(ダーク)の2パターンが用意されています。 - 「再起動が必要です。」ウィンドウが表示されます。
「ダークにします。」ボタンをクリックします。 - 本アプリが再起動され、テーマがダークに変わっていることを確認できます。
※ 本アプリが再起動しない場合は再度スタートメニューから起動します。
更新履歴
※ 機械翻訳で日本語にしています。
Version 2.8.3 (2025/08/25)
- バグ修正
- Wi-Fiアクセスによって位置情報が使用されるなど、アプリがバックグラウンドで実行されていた問題を修正しました(原因はWindows 11でサポートされなくなったライブタイル機能でした)。
Version 2.8.0 (2024/09/15)
- 追加した
- 6 GHz 帯域をサポートする完全な Wi-Fi 6E/7。
(Windows 10 は 6 GHz 帯域をサポートしていないため、Windows 11 のみ) - 新しい認証および暗号化プロトコル。
- 新しい PHY 標準 (例: Wi-Fi 7 の 802.11be)
- 位置情報が許可されていない場合はプロンプトが表示され、修正方法も表示されます (Windows 11 ビルド 25976 以降にのみ該当し、位置情報の使用を許可するようプロンプトが表示されます。そうでない場合、Wi-Fi API にアクセスする権限がないため、アプリは動作しなくなります)。
- 6 GHz 帯域をサポートする完全な Wi-Fi 6E/7。
- バグ修正
- フィードバック オプションが削除されました (Microsoft によって廃止されたため)。
- Windows 10/11 ライトテーマでアプリアイコンが修正されました。
(自動的に更新されない場合は、タスクバーから削除して再度追加してみてください)
Version 2.7.4 (2024/08/26)
- 改善点
- 6 GHz ネットワークに関しては、チャネル 0 は表示されなくなります (中心周波数からチャネル番号を解決するために、6 GHz 帯域に必要な周波数を追加しました... 完全な 6 GHz サポートについては、以下を参照してください)。
- このアプリに関連するすべてのリンク用の新しい .com ドメイン。これは以前の .help ドメインとしてよく知られており、一部の人にとってはわかりにくいものでした (最終的に「https://wifianalyzerapp.com」というドメインを取得しました。このドメインは現在、サポート メールを含むこのアプリに関連するすべてのものに使用されています)。
- バグ修正
- さまざまな小さな修正