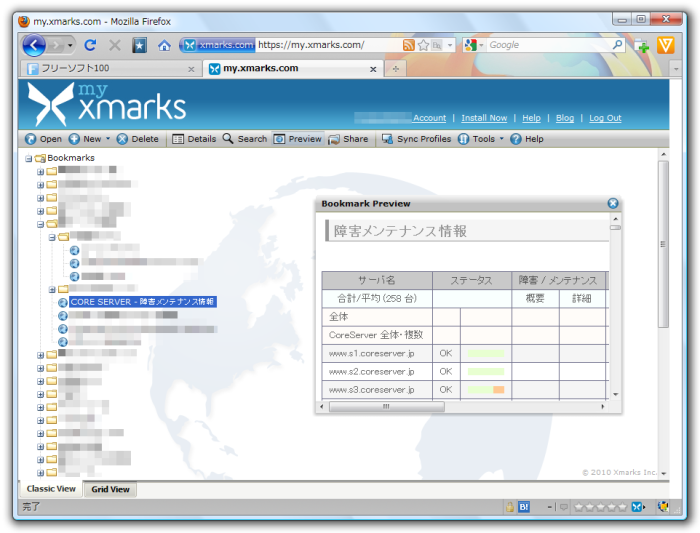- OS
- Windows XP/Vista/7/8/8.1/10, Mac OS X, Linux
- 言語
- 日本語
- 価格
- 無料
- 提供元
- LastPass
2018年5月1日サービス終了
無料アカウントにログインすることで、他の Windows マシンでもいつも使っているブックマークを利用できるようになります。
また、オープンタブ機能があり、最後に終了したタブの状態を他のブラウザーで再現する機能があるほか、Firefox では履歴とパスワード、Chrome ではパスワードの同期にも対応。
Xmarks の Web サイト上でログインすると、お気に入りの検索、追加、削除、プレビュー表示などの機能をブラウザー上で利用できるため、Xmarks をインストールしていないパソコン、ブラウザーでもオンラインブックマークとして利用できます。
Xmarks の使い方
ダウンロード と インストール
- 提供元サイトへアクセスし、「INSTALL NOW」ボタンをクリックします。
- ダウンロードページが表示されます。
「Download Xmarks」ボタンをクリックしてダウンロード、または Firefox アドオン、Google Chrome 拡張機能をインストールします。 - 最初にユーザ名、パスワードをを入力して無料ユーザーアカウントを作成します。
入力したメールアドレス宛に確認メールが届きます。 - メール内のURLリンクをクリックして、認証を完了させればアカウント登録完了です。
使い方
IE
システムトレイに常駐して、IEのお気に入り、タブを同期します。IE 版は日本語に対応していません。
- タスクトレイのアイコンを右クリックして、「Xmarks Settings ...」をクリックして設定画面を表示します。
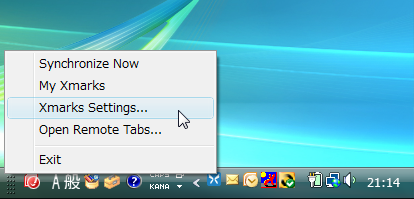
Xmarks for IE
- 「Sing In」ボタンをクリックしてサインインします。
- 「Synchronize now」ボタンをクリックすると、今すぐ同期を開始します。
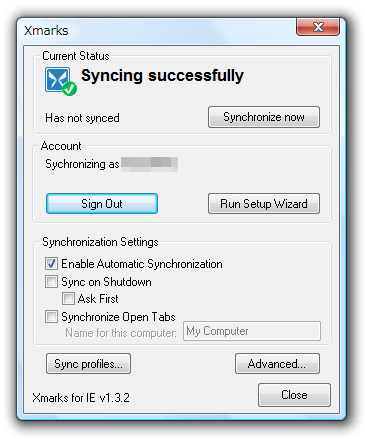
ステータス(Xmarks for IE)
- Synchronization Settings にて、次の設定ができます。
- Enable Automatic Synchronization
自動同期します。 - Sync on Shutdown
ブラウザー終了時に同期します。 - Synchronize Open Tabs
オープンタブを利用します。
- Enable Automatic Synchronization
Firefox
Firefox アドオンで、ブックマーク、履歴、パスワード、タブを同期します。- ブラウザー起動時にログイン画面が表示されるので、ログインします。
- ブラウザー右下に表示されているアイコンをクリックするか、メニューバーから「ツール」⇒「Xmarks」⇒「設定」とクリックして、設定画面を表示します。
- 「今すぐ同期する」ボタンをクリックすると、今すぐ同期を開始します。
- 「実行スタイル」をクリックし、「同期とバックアップ」、「同期」の項目にチェックを入れて設定をカスタマイズできます。
- ブックマーク / 履歴 / パスワード / タブ
- 自動同期にする / 終了時に同期 / 最初に尋ねる
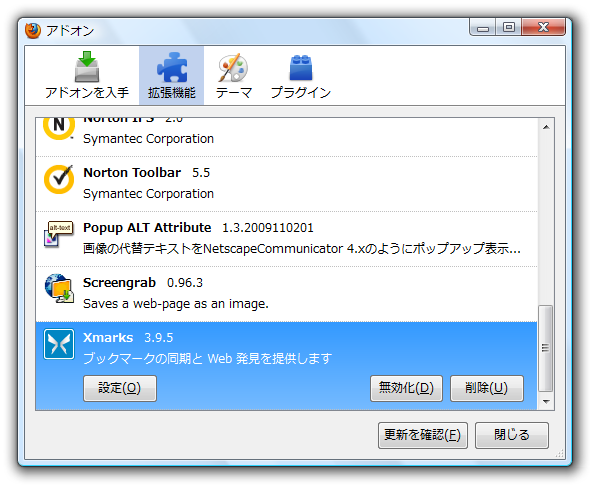
Firefox アドオン
Google Chrome
Google Chrome 拡張機能で、ブックマーク、履歴、パスワード、タブを同期します。Google Chrome 版は日本語に対応していません。
- ブラウザー右上のアイコンをクリック、「Xmark Settings」をクリックして設定画面を表示します。
- 「Synchronize Now」ボタンをクリックすると、今すぐ同期を開始します。
- 「Sync」をクリックし、「Synchronization Types」、「Synchronization Options」の項目にチェックを入れて設定をカスタマイズできます。
- Bookmarks / Passwords / Open Tabs
- Enable Automatic Synchronization(自動同期する)
Web
パソコンに Xmarks をログインしていなくても、Web上でのオンラインブックマークとしても利用できます。- 提供元サイトにアクセスし、画面右上の「LOG IN」リンクをクリック。
- 「Create An Xmarks Account」画面がひょじされるので、画面右のAlready have an account? 横の「Sign in!」リンクをクリック。
- 「Login to My Account」画面が表示されるので、名前かメールアドレスとパスワードを入力して「LOG IN」ボタンをクリックしてログインします。
- 画面右上の「MY BOOKMARKS」をクリックすると、My Xmarks ページが表示され、保存されているブックマークが表示されます。
ダブルクリックでページが表示され、「Preview」をクリックすると、プレビューウィンドウにページ内容が表示されたり、ブックマークの追加、削除、などができます。