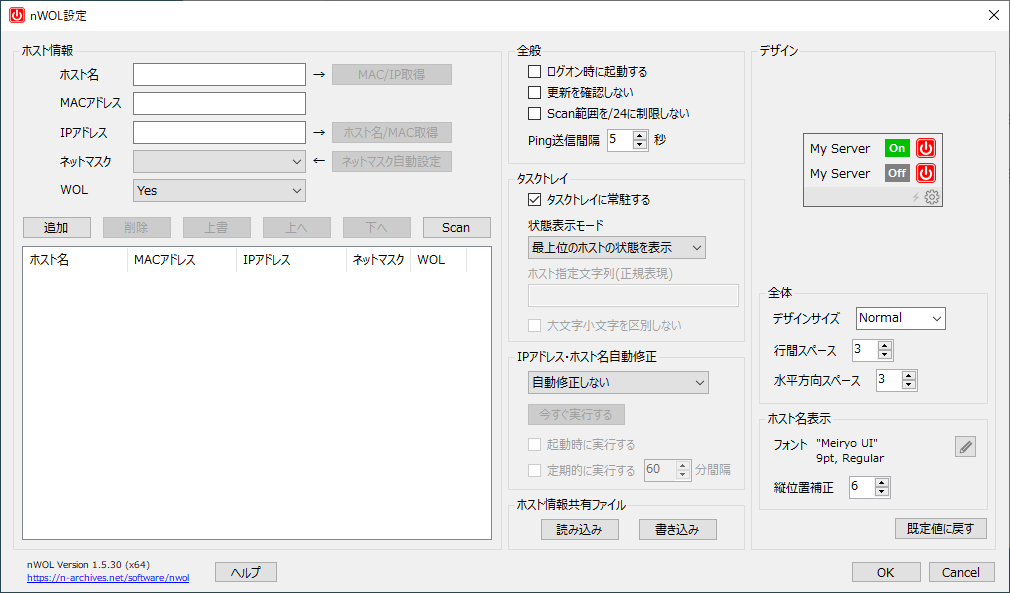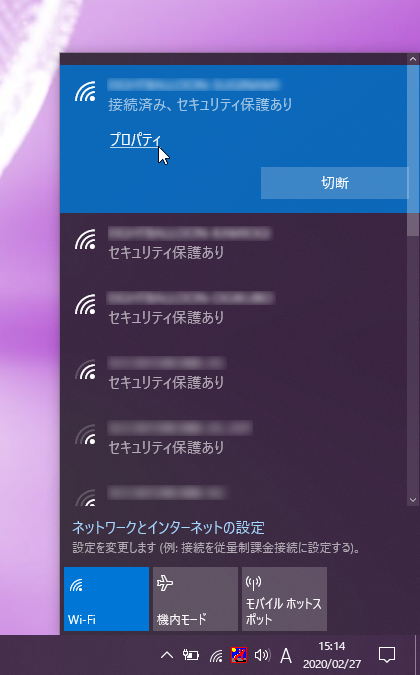nWOL のスクリーンショット
<1> nWOL - 設定画面
<2> 「Scan」ボタンをクリックすると LAN 内 PC 一覧を表示
<3> nWOL - メイン画面
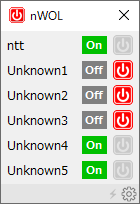
<4> 電源アイコンをクリックして起動を指示
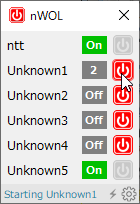
<5> PC が起動すると「On」表示に
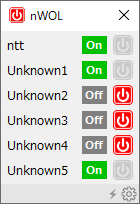
<6> システムトレイアイコンの右クリックメニュー
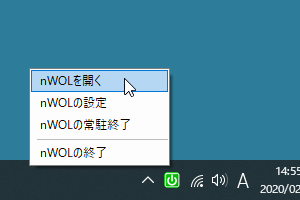
<7> ネットワーク アダプターのプロパティ「詳細設定」タブ
<8> ネットワーク アダプターのプロパティ「電源の管理」タブ
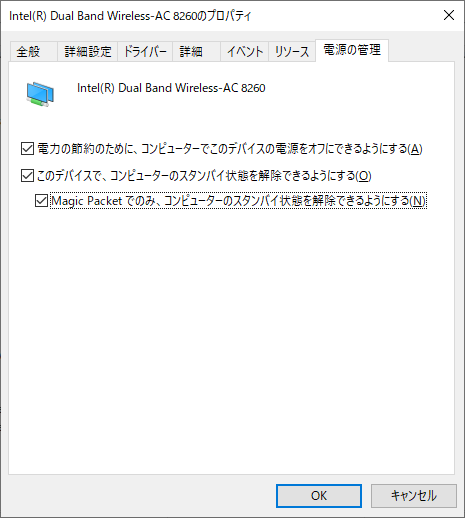
<9> 接続中の Wi-Fi
<10> 利用中のネットワーク アダプター名