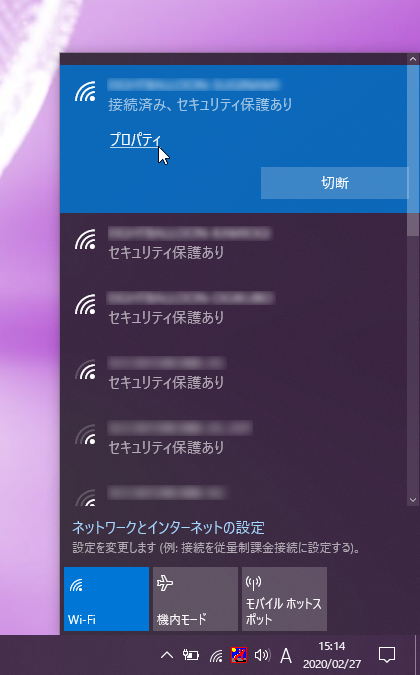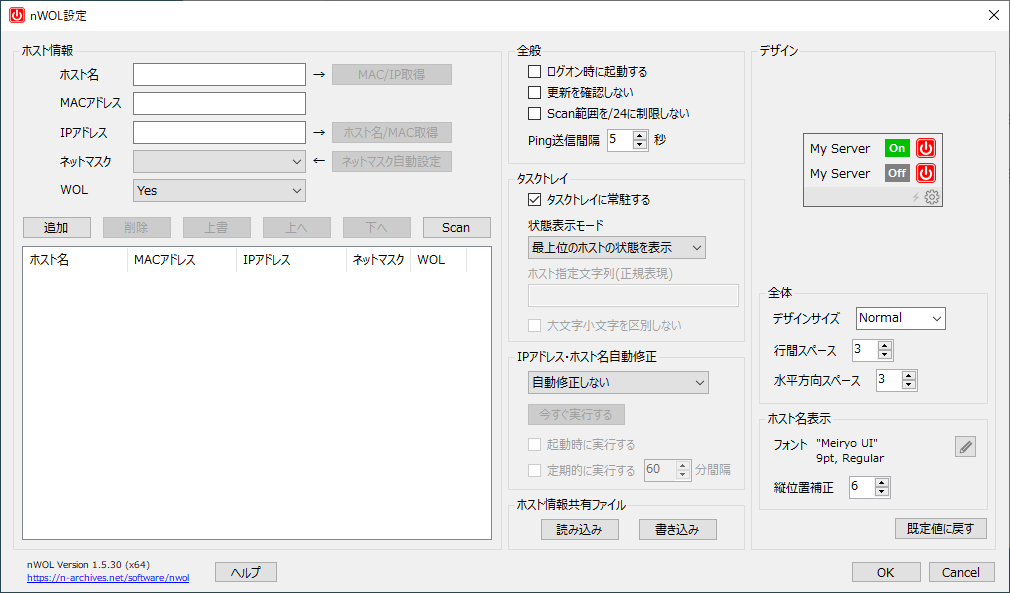Wake on LAN 機能を利用して、遠隔操作で PC を起動させるソフトです。
起動させたい PC に Wake on LAN が有効になるように設定し、操作したい PC に本ソフトをインストールして利用します。
本ソフトでは LAN 内のデバイス一覧(ホスト名、IP アドレス、MAC アドレス)を表示し、その起動状態も表示します。
DHCP で IP アドレスを自動で割り振っている場合でも、IP アドレスの更新を自動検出して再設定する機能を備えています。
nWOL の使い方
ダウンロード と インストール
- 提供元サイトのダウンロードページへアクセスし、「nWOL Version 2.1.91 (64bit) Installer Package」リンク、または「nWOL Version 2.1.91 (32bit) Installer Package」リンクをクリックします。
※ USB メモリー等で持ち運べるポータブル版を利用する場合は、「nWOL Version 2.1.91 (64bit) ZIP Package」リンク、または「nWOL Version 2.1.91 (32bit) ZIP Package」リンクをクリックします。 - 移動したページで「Download Now!」ボタンをクリックしてダウンロードします。
- ダウンロードしたセットアップファイル(nWOLSetup_x64.2.1.91.0.msi または nWOLSetup_x86.2.1.91.0.msi)からインストールします。
※ 他の PC を操作する PC にインストールします。
使い方
操作される側の PC の設定 - Wake on LAN の設定
起動される側の PC にて、Wake on LAN(以下、WOL と呼びます)の設定が必要になります。※ PC によっては WOL の設定に対応していない場合があります。
利用しているネットワークアダプターを確認する(Windows 10 の場合)
接続しているネットワークの利用しているアダプターが、どのアダプターか次の手順で確認できます。- システムトレイのネットワークアイコンをクリックし、接続中のネットワークの「プロパティ」をクリックします。
- 「設定」画面の「ネットワークとインターネット」の接続済みネットワークの画面が表示されます。
画面をスクロールして「プロパティ」項目の「説明」にて利用中のネットワーク アダプターをメモします。
Windows 10 の WOL の設定
- スタートボタンの右クリックメニューから「デバイス マネージャー」をクリックして起動します。
- 「デバイスマネージャー」画面の「ネットワーク アダプター」から、現在利用しているネットワークアダプター(※先ほどメモしておいた名前)をダブルクリックしてプロパティ画面を表示します。
- プロパティ画面の「詳細設定」タブにて、Wake on Magic Packet の値を Enabled に選択します。
- 続いて「電源の管理」タブにて次の2項目にチェックを入れます。
- このデバイスで、コンピューターのスタンバイ状態を解除できるようにする
- Magic Packet でのみ、コンピューターのスタンバイ状態を解除できるようにする
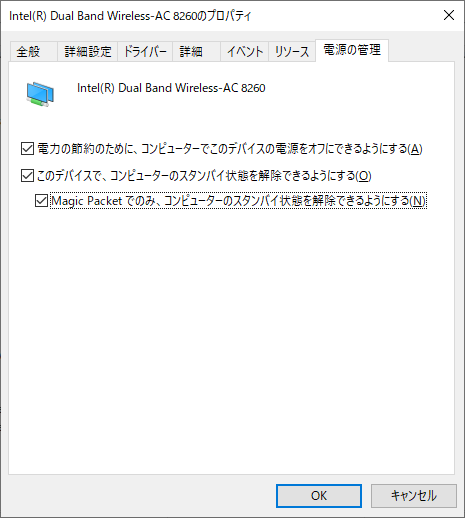
ネットワーク アダプターのプロパティ「電源の管理」タブ
- 「OK」ボタンをクリックしてプロパティ画面を閉じます。
※ PC によっては BIOS の設定が必要になったり、その他の設定が必要になる場合があります。詳しくはWake On LAN でコンピュータを起動する - @ITなどを参照ください。
操作する側の PC の設定 - WOL を利用して PC を起動する
- 本ソフトを起動すると、設定画面が表示されます。
※ 設定画面が表示されない場合は、システムトレイの
- 「設定」ボタンをクリックすると、LAN 内に接続中のデバイスが一覧表示されます。
※ 設定画面の操作方法等については後述します。「OK」ボタンをクリックします。 - メイン画面が表示されます。
起動中のデバイスは「On」、起動していないデバイスは「Off」と表示されます。
※ メイン画面が表示されない場合は、システムトレイの

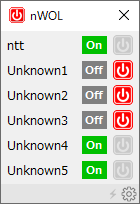
nWOL - メイン画面
- 起動させたい PC がスリープしている場合、

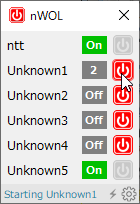
電源アイコンをクリックして起動を指示
- 起動すると「On」の表示に変わります。
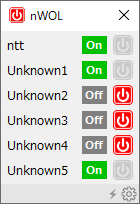
PC が起動すると「On」表示に
設定画面について
- 「Scan」ボタンをクリックして表示される項目は、ホスト名、IP アドレス、MAC アドレス、WOL(Wake on LAN の有効/無効)。
- 「削除」ボタンをクリックして、操作しようと考えている PC 以外を一覧から非表示にすることもできます。
※ 「Scan」ボタンをクリックするなどして再表示可能です。 - 「Scan」ボタンをクリックしなくても、設定画面上部の「ホスト情報」項目から IP アドレスを入力して「ホスト名/MAC取得」ボタンをクリックして LAN 内デバイス情報を取得し、「追加」ボタンをクリックして個別に追加することも可能です。
- 「IP アドレス・ホスト名自動修正」のプルダウンをクリックして設定項目を変更すると、DHCP などで変更されてしまった IP アドレスを最新の IP アドレスに自動修正したり、PC 側で変更されたホスト名(コンピューター名)を自動修正したりできるようになります。
- 「システムトレイに常駐」にチェックを入れると、「×」ボタンをクリックして閉じても終了せず、システムトレイに常駐します。
※ 本ソフトを終了するにはシステムトレイアイコンの右クリックメニュー「nWOL の終了」をクリックして終了します。
※ 次回以降起動時には、システムトレイにアイコンが表示されるだけなので、システムトレイアイコンからメイン画面などを表示します。 - 「ホスト情報共有ファイル」の「書き込み」ボタンをクリックしてホスト情報共有ファイルを作成しておくと、次回以降本ソフトを起動したときに、LAN 内の PC 一覧情報が「書き込み」ボタンクリック時の状態で起動します。
※ ホスト情報共有ファイルを作成していない場合は、再び「Scan」ボタンをクリックするなどして一覧を取得する必要があります。
更新履歴
Version 2.1.91 (2025/11/01)
- プリセットコマンドの Shutdown、Restart が、正しく動作しない場合があった。コマンド引数のホスト指定が、%NWOL_IPADDR% となっていたが、%NWOL_IPNAME% に修正した。
また、すでにプリセットを読み込んでいた場合も、上記修正を自動的に反映するようにした。(コマンド名がshutdownまたはshutdown.exeで、かつ、資格情報セットアップの 「NW Resource Connection」が選択されている場合、nWOL起動時に自動的に修正を行う。) - 設定画面の右側のタブ画面が表示されない場合があるという問題を修正。
Version 2.1.84 (2025/05/31)
- 「設定ファイルのアクセス権設定に失敗しました。」というポップアップが繰り返し表示されることがある、という問題を修正。設定ファイルのアクセス権設定からUsersの権限設定が削除されるようになっています。
- ホストを追加した時に、メイン画面の縦サイズが正しく更新できない問題を修正。
Version 2.1.60 (2025/04/05)
- ホストステータスの判定は、ping 判定に加え、 ARP を利用した判定ロジックによる判定も行うよう実装していた。しかし、ホストがスリープ/停止している時でも ARP リプライを返すことがあるらしく、その場合、ホストがスリープ状態にもかかわらず online と判定されてしまうという問題が判明した。このため、ARP を利用した判定ロジックを使用しない設定を可能にした。
- ping タイムアウト時間を 500 ~ 3000ms の範囲で変更できるようにした。
- nWOL を初めて起動した際、メイン画面のサイズ計算が正しく行われない問題を修正。
- 画面遷移を管理するロジックの見直し。
ユーザーレビュー
-
まだレビューが投稿されていません。
このソフトの最初のレビューを書いてみませんか?