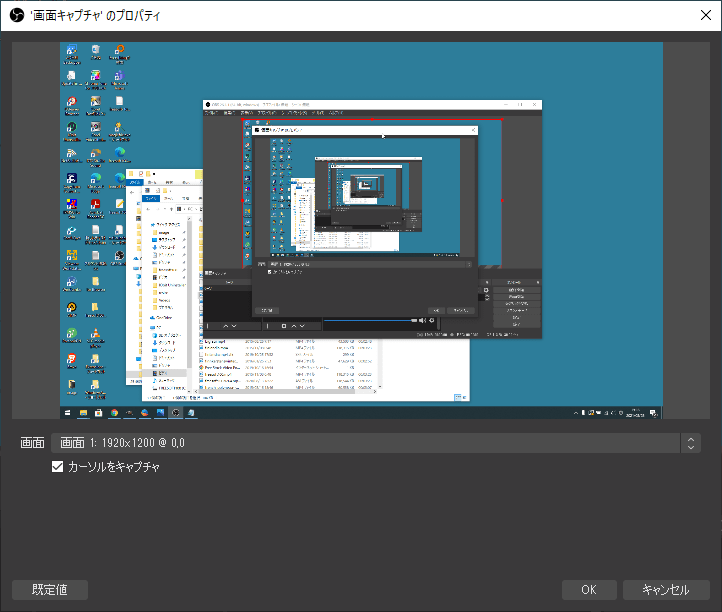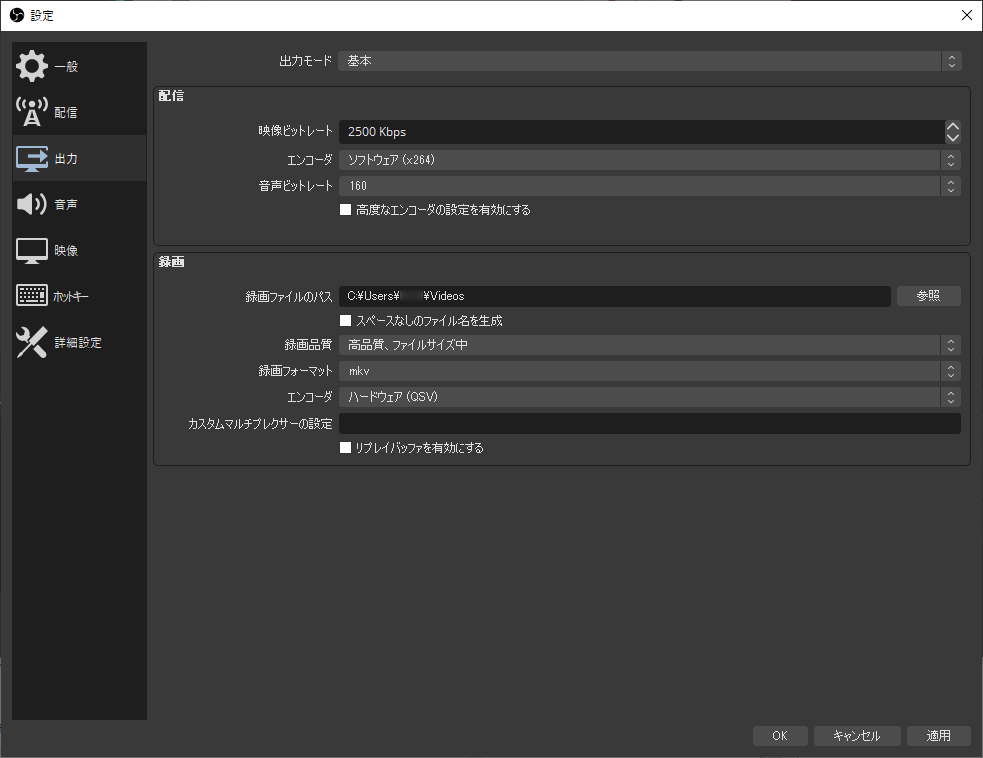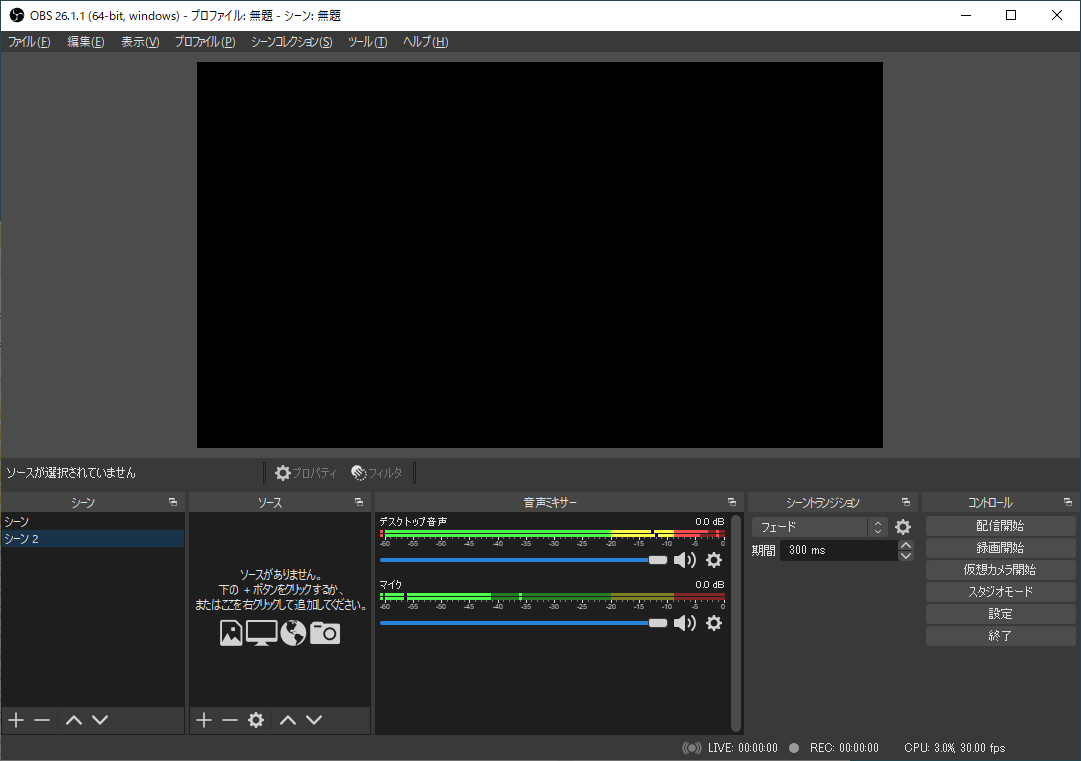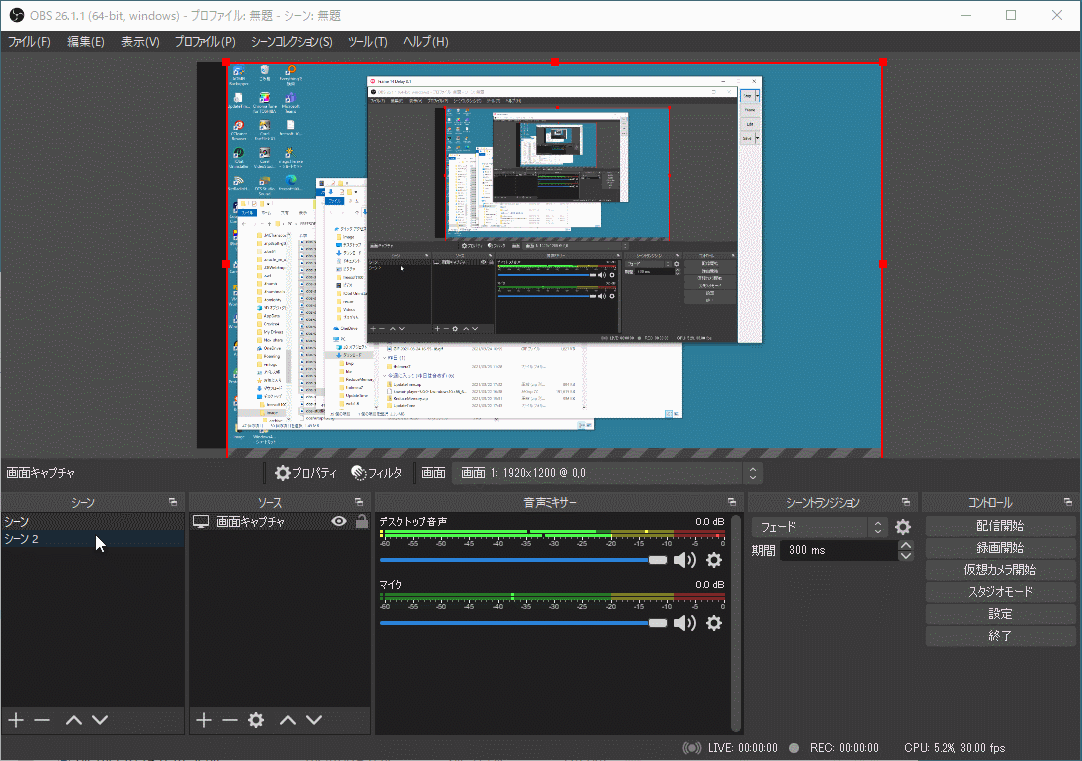OBS Studio のスクリーンショット
<1> 自動構成ウィザード - プログラムの使用目的
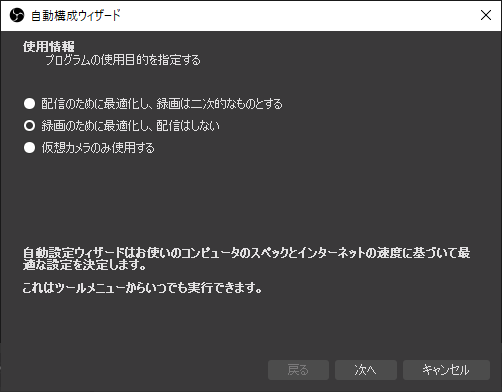
<2> 自動構成ウィザード - 映像設定
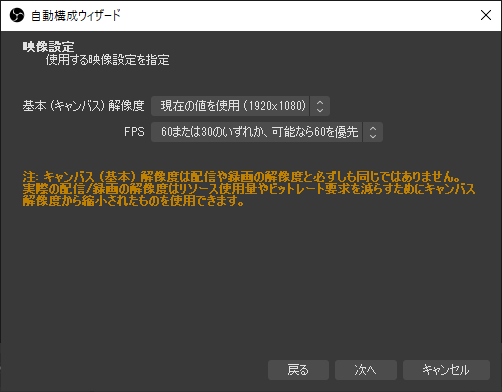
<3> 自動構成ウィザード - 確認画面
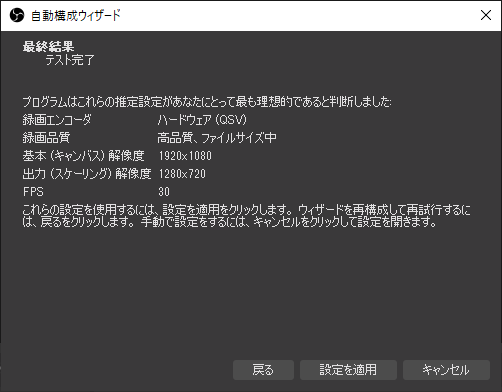
<4> OBS Studio - メイン画面
<5> ソースを設定せずに録画を開始した場合は「ソース無し」ウィンドウが表示される
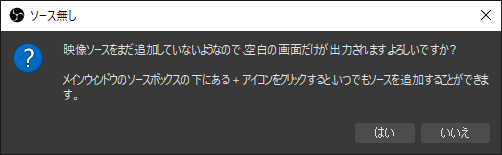
<6> 一覧からソースの追加
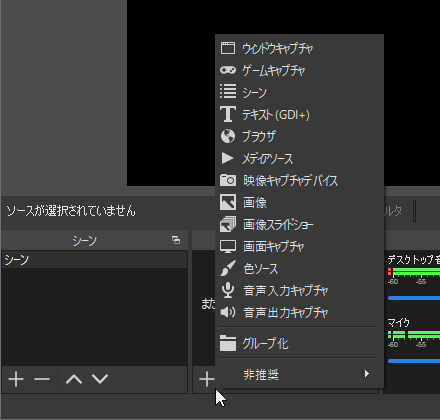
<7> ソースを作成/選択 - 画面キャプチャ
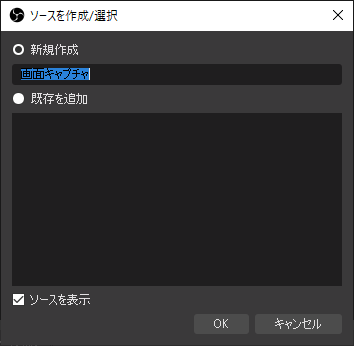
<8> 画面キャプチャのプロパティ
<9> ソースに画面キャプチャ(デスクトップ画面)を追加したメイン画面
<10> メイン画面右下から「録画開始」ボタンをクリックした後の表示
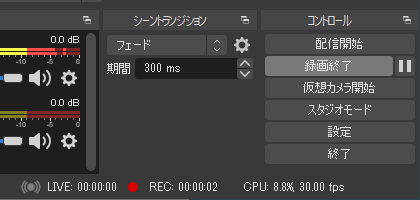
<11> 設定 - 出力
<12> ドラッグして表示位置の移動、表示サイズの変更が可能
<13> ソースを作成/選択 - 映像キャプチャデバイス
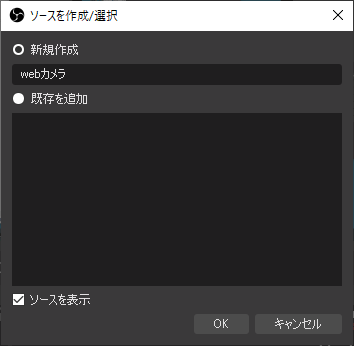
<14> 映像キャプチャデバイスのプロパティ
<15> メイン画面にデスクトップ画面とウェブカメラが表示される
<16> シーンの追加
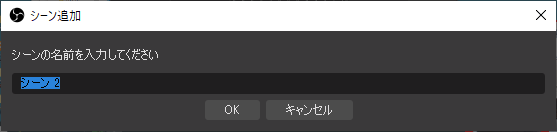
<17> メイン画面左下に「シーン 2」が追加される
<18> クリックしてシーンの切り替え
<19> 設定 - 配信
<20> 設定 - 配信 - サービスの選択
<21> 掲載しているスクリーンショットのバージョン情報