テキストエディター、Word などのオフィスソフト、ブラウザーのアドレスバーなど、テキスト入力時に半角と全角を誤って入力してしまわないよう、クリックしてフォーカスすると背景色または下線で、現在の IME の状態をお知らせしてくれるソフトです。
1秒後に背景色/下線は非表示になります。
本ソフトを活用することで、IME バーをいちいち見ることなく、現在の状態が確認できるようになります。
初期設定では、半角の場合はグレー、全角の場合はピンクで表示され、設定を変更することで色を変えたり、背景色ではなく下線を表示したりできるようになります。
※ 非商用の個人利用に限り無償で利用できます。
※ アクセシビリティ機能に対応していないアプリケーション、Google Chrome のページ内テキストエリア、LibreOffice など一部非対応があります。
※ アクセシビリティ機能に対応していないアプリケーション、Google Chrome のページ内テキストエリア、LibreOffice など一部非対応があります。
akinosign の使い方
ダウンロード と インストール
- Vector のダウンロードページへアクセスし、「ダウンロードページへ」ボタンをクリックしてダウンロードします。
- ダウンロードした圧縮ファイル(akinosign202.zip)を展開し、akinosign.exe から起動します。
※ 本ソフトはインストール不要で利用できます。
使い方
初回起動時
- 本ソフトを起動すると、「設定を読み込むことができませんでした。設定を初期化します。」画面が表示されます。
初回起動時に表示されるもので問題ありません。
「OK」ボタンをクリックします。
初回起動時 - 設定の初期化
- 設定が有効となります。
初期設定では、テキスト入力時に背景色に色を付けてお知らせしてくれます。
- 半角かな入力モード
背景色グレー - 全角かな入力モード
背景色ピンク
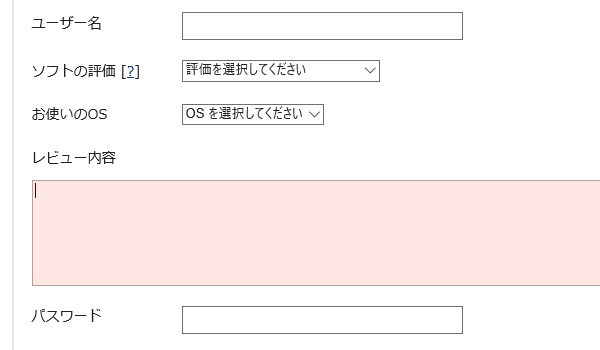
背景色 - 全角かな入力モード
- 半角かな入力モード
背景色から下線に変更する
テキスト入力時に下線でお知らせするようにも変更できます。システムトレイの

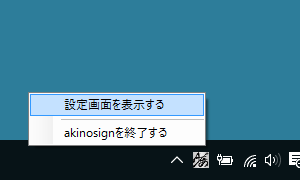
タスクトレイアイコンの右クリックメニュー
設定画面が表示されます。
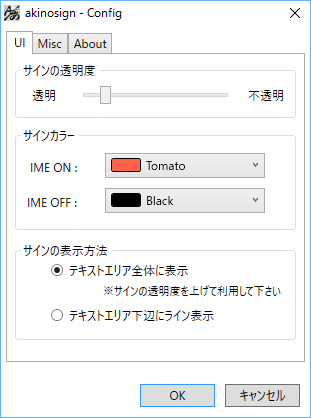
設定 - UI
「サインの表示方法」を「テキストエリア全体に表示」から「テキストエリア下辺にライン表示」に変更すれば OK です。
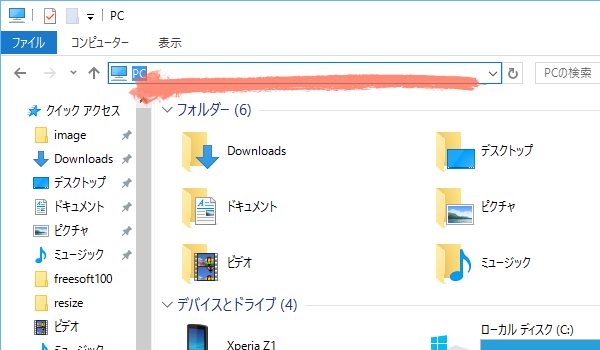
下線 - 全角かな入力モード
また、「UI」タブでは他にも、透明度の変更、カラーの変更が可能です。
「Misc」タブ
「Misc」タブでは次の設定を変更できます。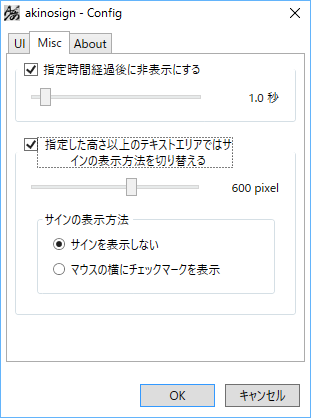
設定 - Misc
- 指定時間経過後に非表示にする
0.2 ~ 10 秒の間で調整できます。
初期設定では1秒後に非表示になります。 - 指定した高さ以上のテキストエリアではサインの表示方法を切り替える
0 ~ 1000px(ピクセル)の間で調整できます。
初期設定では 600px で切り替えます。 - サインの表示方法(サインを表示しない/マウスの横にチェックマークを表示)
「マウスの横にチェックマークを表示」を指定すると、指定した高さ以上になるとチェックマークを表示します。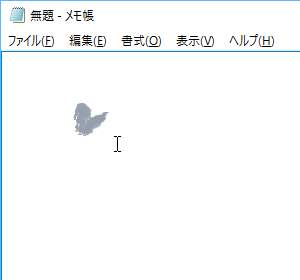
マウス横のサイン表示
更新履歴
Version 2.02 (2013/03/20)
- テキストエリア誤検出への対応
- 動作確認 OS に Windows8 を追加
Version 2.01 (2013/02/20)
- Outlook2010 以降に対応(2007 以前は所有していないため確認及び対応はできません)
Version 2.00 (2012/08/20)
- テキストエリア全体に表示するサインを追加
- ラインサインの表示位置を調整
- 各設定初期値を調整
- タスクマネージャのアプリケーション一覧に表示されないように変更


