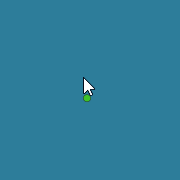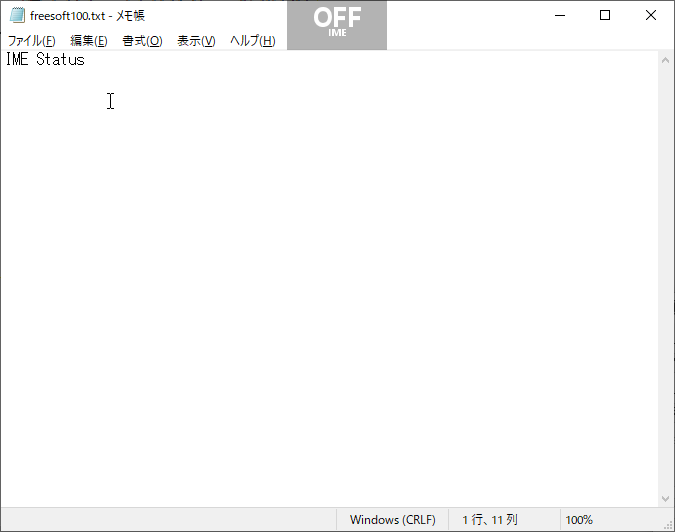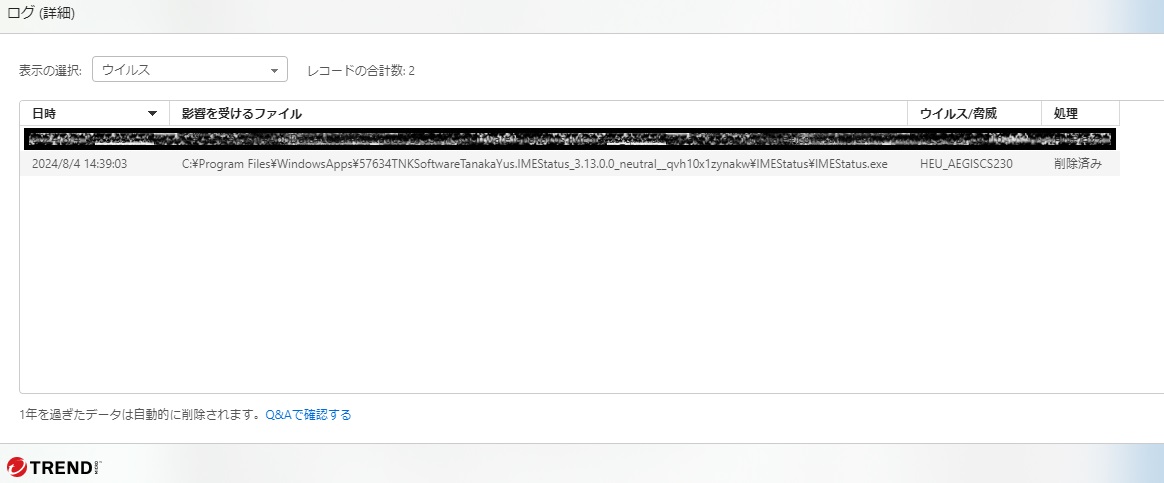IME の状態(全角かな入力、または半角英数入力)をマウスカーソル付近にアイコンで表示してお知らせしてくれるソフトです。
初期設定では、全角かな入力時は緑色、半角カナ入力時は赤色の表示でマウスカーソル付近にアイコンを表示します。
アイコンは少し大きめのもの、テキスト、パネルなどの表示を利用できます。
表示位置はアイコン付近以外にも、任意の位置、デスクトップ上部、アクティブウインドウ上部、フォーカスされた項目などの表示が可能ですが、無料試用版の場合は3分間のみの制限があります。
ストアで120円という金額でフル機能を利用できるので、気に入った場合は購入を検討してみても良さそうです。
※ 無料試用版ではアイコンの表示位置が「マウスカーソルの下」に限定される(※厳密には3分間は他の位置に表示できる)などの制限があります。ストアにて購入することで、制限されたすべての機能を利用できるようになります。
IMEステータス の使い方
ダウンロード と インストール
Windows 10/11 の場合
- Microsoft Store へアクセスし、「\120」ボタンをクリックします。
- PC の Microsoft Store アプリが起動するので、「無料体験版」ボタンをクリックしてダウンロード・インストールします。
Windows 7/8.1 の場合
- Vector のダウンロードページへアクセスし、「ダウンロードページへ」ボタンをクリックしてダウンロードします。
- ダウンロードした圧縮ファイル(imestatus_dbe.zip)を展開し、IMEStatus.exe から起動します。
※ 本ソフトはインストール不要で利用できます。
使い方
基本的な使い方
本ソフトを起動すると、マウスカーソル付近に
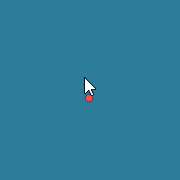
IME - OFF
全角かな入力にすると、

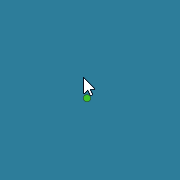
IME - ON
表示するアイコンを変更する
- システムトレイの


タスクトレイアイコンの右クリックメニュー
- 「表示方法の変更」画面が表示されます。
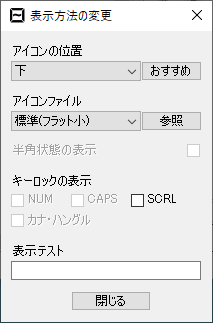
表示方法の変更
次の項目を変更可能です。
アイコンの位置
表示するアイコンの位置を次の中から選択します。
※ 無料試用版の場合、3分間が経過すると「下」の位置になります。- 右下
- 左上
- 右
- 下
- 近接
- 任意の位置
- デスクトップ上部
- アクティブウインドウ上部
- フォーカスされた項目
※ 「おすすめ」ボタンをクリックすると、「アイコンファイル」がおすすめのものに自動選択されます。
アイコンファイル
表示するアイコンを次の中から選択します。
- 標準(フラット小)
- クラシック
- クラシック(小)
- テキスト

アイコンファイル - テキスト
- パネル
- パネル(ロック表示なし)
- フォーカス

アイコンファイル - フォーカス
- フォーカス(大)
- フラット
- フラット(大)
※ 「参照」ボタンをクリックして開くフォルダーに画像ファイル(PNG)を置くことで、任意のアイコンを追加して利用できます。画像ファイルを置いた後、「表示方法の変更」画面を一度閉じてもう一度開くと利用できるようになります。
キーロックの表示
次の項目にチェックを入れると、キーのオン/オフを表示できるようになります。
※ 無料試用版の場合は ScrollLock キーのみ利用できます。- NUM(NumLock)
- CAPS(CapsLock)
- SCRL(ScrollLock)
- カナ・ハングル
表示テスト
「アイコンの位置」で「フォーカスされた項目」を選択した場合にどのように表示されるのかを確認できます。
スタートアップに登録する
スタートアップに登録して、Windows 起動時に本アプリが起動するように設定できます。- タスクトレイの

- 「IMEステータスをスタートアップに登録します」ウインドウが表示されるので「OK」ボタンをクリックすると、スタートアップに登録されます。
- スタートアップから削除するには同様の手順にて削除可能です。
試用版と通常版の違い
無料で利用できる試用版と、購入して利用できる通常版では次の機能が異なります。| 試用版 | 通常版 | |
| アイコンの変更 | 可能 | 可能 |
| アイコンの位置 | 「右下」固定以外は3分間のみ有効 ※ 3分を過ぎると右下に表示される |
変更可能 |
| 半角表示 | 非対応 | 対応 |
| 一時的に隠す | 対応 | 対応 |
| ロックキー状態の表示 | ScrollLock キーのみ | CapsLock、NumLock、ScrollLock、かな・ハングル |
| 仮想デスクトップ(Win10) | 非対応 | 対応 |
更新履歴
Version 3.10 (2021/10/11)
- Windows 11 に対応しました。
- マルチモニター環境でのアイコンのデスクトップ表示位置を改良しました。
Version 3.9 (2021/09/22)
- 高解像度モニターに対応しました。
- 任意によるアイコンの位置を記録するようにしました。
Version 3.8 (2020/12/14)
- キーボード入力を正しく検知しないことがある問題を修正。
フィードバック
- お問い合わせフォーム
https://www.tnksoft.com/contact/
※ 本ソフトは tekuo-sou 様のご投稿を参考に掲載させていただきました(2019年11月14日)。