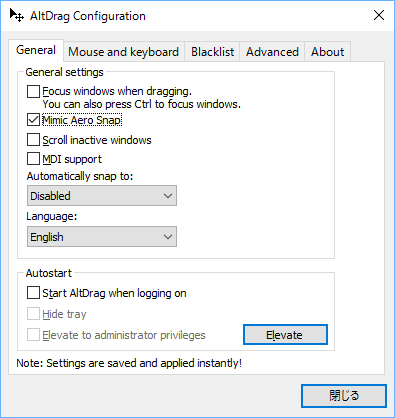通常はタイトルバーをドラッグしないとウィンドウを移動できないですが、本ソフトをインストールすると、タイトルバー以外であっても Alt キーを押しながらだとどの場所でもドラッグして移動できるようになります。
ホットキーは Alt キー以外にも、Win キー / Ctrl キーでも対応可能。
ブラックリストを設定して、対象外にすることもできます。
さらに設定をカスタマイズすることで、ウィンドウの移動だけでなくリサイズ / 閉じる / 最小化 / 最背面に移動 / 最前面に固定 / 中央に移動 などの動作もできます。
AltDrag の使い方
ダウンロード と インストール
- 提供元サイトへアクセスし、「Download v1.1」ボタンをクリックしてダウンロードします。
- ダウンロードしたセットアップファイル(AltDrag-1.1.exe)からインストールします。
使い方
基本的な使い方
本ソフトをインストールすると、Alt キーを押しながらウィンドウのどの位置をドラッグしても、ウィンドウを移動させることが可能になります。本ソフトを終了したい場合はシステムトレイの

一時停止する場合は「Disable(無効化)」をクリックし、再開する場合は「Enable(有効化)」をクリックします。
ホットキーを変更する
タスクトレイの
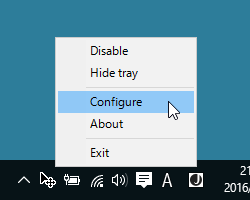
タスクトレイアイコンの右クリックメニュー
「AltDrag Configuration」画面が表示されます。
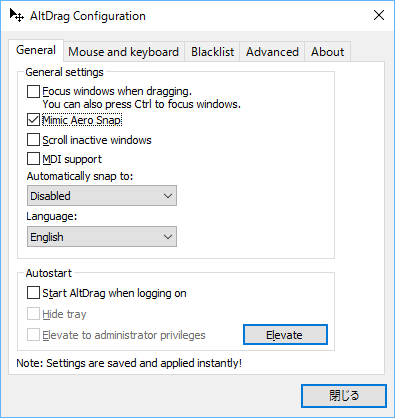
「General」タブ
「Mouse and Keyboard」タブをクリックします。
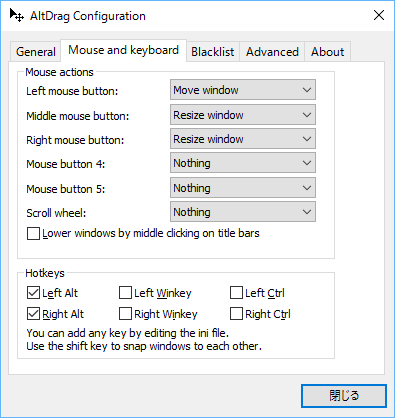
「Mouse and keyboard」タブ
「Hotkeys」項目の中から対象としたいキーにチェックを入れます。
- Left Alt
左 Alt キー - Right Alt
右 Alt キー - Left WinKey
左 Win キー - Right WinKey
右 Win キー - Left Ctrl
左 Ctrl キー - Right Ctrl
右 Ctrl キー
※ 設定変更は即座に反映されます。
ウィンドウの移動以外のアクションを設定する
「ホットキーを変更する」手順同様、「Mouse and Keyboard」タブ画面を表示します。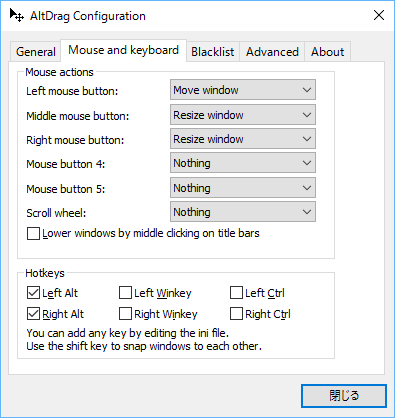
「Mouse and keyboard」タブ
「Mouse actions」項目の中から Left mouse button(左クリック) / Middle mouse button(中クリック/ホイールクリック) / Right mouse button(右クリック)に対して、次の操作を設定できます。
- Move window
ウィンドウの移動 - Resize winodw
ウィンドウのリサイズ - Close window
ウィンドウを閉じる - Minimize window
ウィンドウを最小化する - Lower window
ウィンドウを最背面に移動 - Toggle always on top
ウィンドウを最前面に表示して固定 - Center window on screen
ウィンドウを中央に移動 - Nothing
何もしない
Scroll wheel(マウスホイールのスクロール)に対しては、次の設定が可能です。
- Alt+Tab
Alt + Tab キーを押したときのように、次のウィンドウへ移動 - Volume
ボリュームを調整できる - Transparency
ウィンドウの透明度を調整できる - Lower window
ウィンドウを最背面に移動 - Nothing
何もしない
指定ソフトでは動作しないようにする
ブラックリストを利用することで、指定ソフトでは動作しないように設定できます。「ホットキーを変更する」手順同様、「Blacklist」タブ画面を表示します。
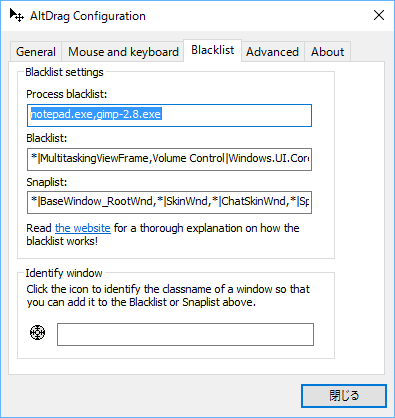
「Blacklist」タブ
「Process blacklist」項目内に、対象外としたい実行ファイル名を入力します。
例えば、メモ帳を対象外としたい場合は「notepad.exe」と入力し、複数個ブラックリストに登録したい場合は、「notepad.exe, gimp-2.8.exe」のように ,(カンマ)区切りで入力します。
Windows 起動時に起動するようにする
「ホットキーを変更する」手順同様、「General」タブ画面を表示します。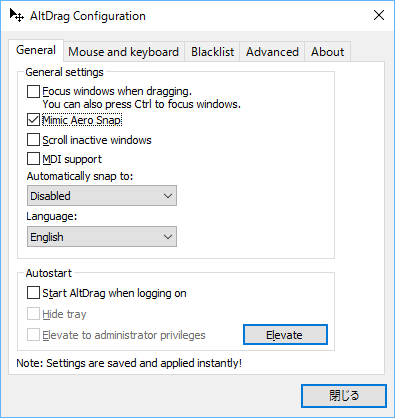
「General」タブ
「Autostart」項目内の「Start AltDrag when logging on」にチェックを入れると、Windows 起動時に起動するようになります。
さらに「Hide tray」にチェックを入れると、起動していてもタスクトレイに表示されないようになります。
※ タスクトレイにアイコンを表示したい場合は、スタートメニューなどから本ソフトを起動すれば表示されます。
※ Google 翻訳で日本語にしています。
更新履歴
※ Google 翻訳で日本語にしています。
Version 1.1 (2015/08/23)
- AltDrag は GitHub に移動しました。
- インストーラーはデフォルトで %APPDATA% ディレクトリにインストールするようになりました。
・これは、管理者権限を自動的に要求しなくなったことを意味します。
・アンインストールしてから最初からインストールすることをお勧めします。
・インストーラーを右クリックして[管理者として実行]を使用すると、C:\Program Files\ にインストールできます。 - ドラッグ開始後に Shift キーが使用できない問題を修正しました(Windows 10)。
- さまざまなマイナーバグを修正しました。
Version 1.1 beta (2015/08/20)
- -
Version 1.0 (2013/09/13)
- 下スクロールホイールアクションを追加します。下にスクロールしてウィンドウを下げ、上にスクロールしてウィンドウを上げ、Shift + 下にスクロールしてウィンドウを最小化し、Shift + 上にスクロールして最大状態を切り替えます。
- Shift キーを押したままにすると、他の低いアクションでもウィンドウが最小化されます。
- ほとんどの翻訳を更新しました。