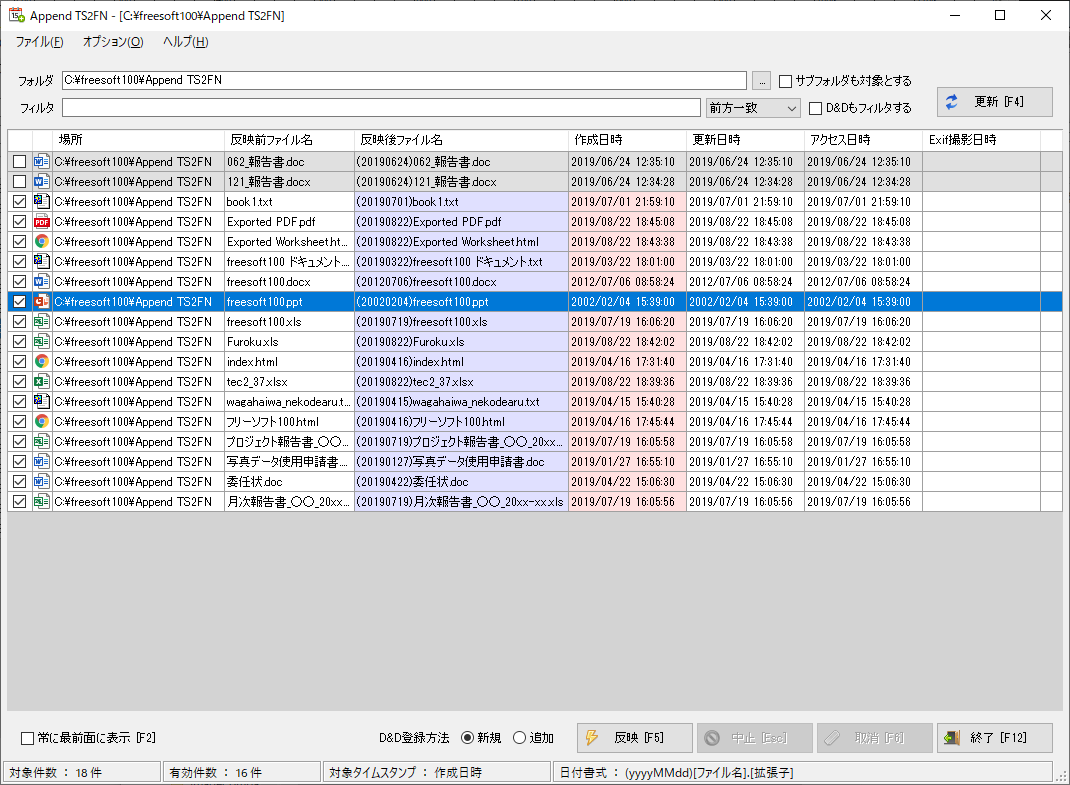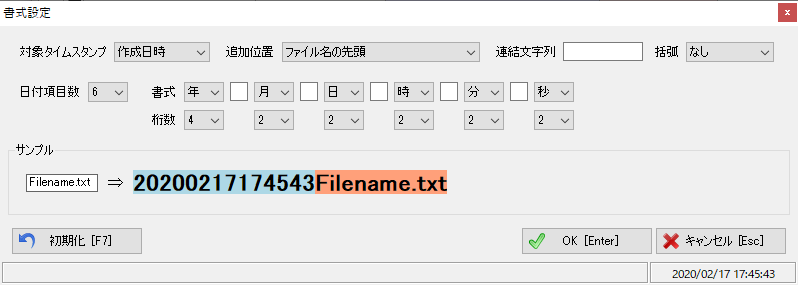ファイルのタイムスタンプ(作成日時、更新日時、アクセス日時、Exif 撮影日時)をファイル名に追加したり、差し替えたりできるリネームソフトです。
タイムスタンプを括弧でくくったり、タイムスタンプの年月日時分秒のうち、必要な項目のみを利用でき、間にハイフンを入れるなどの調整も可能です。
Append TS2FN の使い方
ダウンロード と インストール
- Vector のダウンロードページへアクセスし、「ダウンロードページへ」ボタンをクリックしてダウンロードします。
- ダウンロードした圧縮ファイル(AppendTS2FN117.zip)を展開し、AppendTS2FN.exe から起動します。
※ 本ソフトはインストール不要で利用できます。
使い方
基本的な使い方
使い方の流れ
- 本ソフトを起動すると、メイン画面が表示されます。
メニューバーから「オプション」⇒「書式設定」とクリックします。 - 「書式設定」画面が表示されます。
設定したいファイル名の情報を設定、選択します。
※ サンプル の項目に設定した内容がプレビュー表示されるので、そのプレビューを見ながら設定するとわかりやすいです。
※ 書式設定の詳細については後述します。
設定が終わったら「OK」ボタンをクリックします。 - メイン画面に戻ります。
メイン画面上部の「フォルダ」項目右の「…」ボタンをクリックして任意のフォルダーを選択し、「更新」ボタンをクリックすると変換対象ファイルが一覧表示されます。
- 「サブフォルダも対象とする」にチェックを入れると、サブフォルダーも対象となります。
※ 「更新」ボタンをクリックすると反映されます。 - 「フィルタ」のテキストボックスに文字列を入力し、前方一致/後方一致/部分一致/完全一致/ワイルドカード から選択して絞り込みが可能です。
※ 「更新」ボタンをクリックすると反映されます。 - 任意のファイルまたはフォルダーをドラッグ&ドロップにも対応しています。
- 青色の背景色の「反映後ファイル名」に変換後のファイル名、赤色の背景色がリネームに利用されるタイムスタンプです。
※ 対象外のファイルはグレーアウトされます。 - 変換対象としたくないファイルはチェックを外すと対象外となります。
※ 対象外のファイルはグレーアウトされます。
- 「サブフォルダも対象とする」にチェックを入れると、サブフォルダーも対象となります。
- リネームを行うには「反映」ボタンをクリックします。
- 「ファイル名を反映してもよろしいですか?」ウインドウが表示されるので「OK」ボタンをクリックします。
- リネームが終わると「反映が完了しました」ウインドウが表示されるので「OK」ボタンをクリックします。
書式設定
メニューバーから「オプション」⇒「書式設定」とクリックし、「書式設定」画面から設定したいファイル名の情報を設定、選択します。※ サンプル の項目に設定した内容がプレビュー表示されるので、そのプレビューを見ながら設定するとわかりやすいです。
- 対象タイムスタンプ
- 作成日時
- 更新日時
- アクセス日時
- Exif 情報
- 追加位置
- ファイル名の先頭
- ファイル名の末尾 ※拡張子除く
- ファイル名の末尾 ※拡張子含む
- ファイル名と差し替え ※拡張子除く
- ファイル名と差し替え ※拡張子含む
- 拡張子と差し替え
- 連結文字列
追加したい文字列を任意で入力します。
※ 「ファイル名と差し替え」、「拡張子と差し替え」を選択した場合は設定不可。 - 括弧
初期設定は なし が選択されています。
() [半角] などを選択すると、タイムスタンプ部分に括弧が追加されます。 - 日付項目数
- 1
タイムスタンプのうち、左から1項目が反映されます。
※ 初期設定では 年 が反映されます。 - 2
タイムスタンプのうち、左から2項目が反映されます。 - 3
タイムスタンプのうち、左から3項目が反映されます。 - 4
タイムスタンプのうち、左から4項目が反映されます。 - 5
タイムスタンプのうち、左から5項目が反映されます。 - 6
タイムスタンプのうち、すべての項目が反映されます。
※ 初期設定です。
- 1
- 書式
プルダウンをクリックして、左から表示したい 年月日時分秒 を選択できます。
項目の間のテキストボックスにはハイフン - などの1文字だけ任意の文字を追加可能です。 - 桁数
表示桁数を 1 / 2 / 4 から選択します。
表示色をカスタマイズする
メニューバーから「オプション」⇒「反映後ファイル名の背景色」とクリックするか、「オプション」⇒「リネーム対象タイムスタンプの背景色」とクリックして、表示色をカスタマイズできます。更新履歴
Version 1.17 (2022/08/25)
- Ver 1.14 の修正で、アプリケーションを終了させるショートカットキー(F12)を押下すると、エラーが発生していたのを修正しました。
Version 1.16 (2021/12/21)
- Exif撮影日時が見つからなかった場合に、処理なし・作成日時・更新日時・アクセス日時から処理を選択出来るようにしました。
- その他細かい修正。
Version 1.15 (2020/02/05)
- 書式設定に括弧を追加出来るようにしました。
- ファイル一覧にて、対象チェックボックスを無効にした場合、行の背景色を変更するようにしました。
- 動作環境を「.NET Framework 2.0 以上」から「.NET Framework 3.5 以上」に変更しました。
- 上記変更に合わせて、動作環境から Windows 2000 を除外しました。
- Windows 10 に正式対応しました。
- その他細かい修正。
ユーザーレビュー
-
まだレビューが投稿されていません。
このソフトの最初のレビューを書いてみませんか?