- バージョン
- 3.0.3
- 更新日
- 2014/07/21
- OS
- Windows 2000/XP/Vista/7, Android
- 言語
- 日本語
- 価格
- 無料
- 提供元
- KOMO
最後に髪の毛切ったのいつだったかなあ?といったこともこのソフトに記録しておけば、どのくらい前に切ったのか、そろそろ行った方が良いかどうかを確認できます。
過去の活動を記録して一覧表示できるので、自分がどの程度の間隔でその活動をしているのかを簡単にチェックできます。
日記、カレンダーなどを使っているのに、いまいち自己管理ができていない人などにも試してもらいたいソフトです。
あれはいつだっけ? の使い方
ダウンロード と インストール
- Vector のダウンロードページへアクセスし、「ダウンロードページへ」ボタンをクリックしてダウンロードします。
- ダウンロードした圧縮ファイル(setupWWT303.zip)を展開し、WhenWasThat.exe から起動します。
※ 本ソフトはインストール不要で利用できます。
使い方
基本的な使い方
使い方の流れとしては、カテゴリーの登録、事柄マスタ新規作成、履歴の作成の3つのステップとなります。カテゴリーの登録
カテゴリーを登録できます。このカテゴリーは、後から追加したり変更できます。- メニューバーの「カテゴリー編集」をクリックします。
- 「カテゴリー」ウィンドウが表示されます。
右クリックメニューの「新規作成」をクリックします。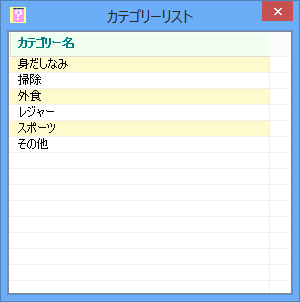
カテゴリー編集 ⇒ カテゴリーリスト
- 「カテゴリーマスタ編集」ウィンドウが表示されます。カテゴリー名称を入力して「OK」ボタンをクリックします。
※ 例:掃除、レジャー、スポーツ、など
事柄マスタ新規作成
事柄(活動、アクティビティ)を登録します。- 最初のウィンドウ(以下、ホームウィンドウ)に戻り、右クリックメニューの「事柄マスタ新規作成」をクリックします。
- 「事柄マスタ編集」ウィンドウが表示されます。
事柄名称を入力し、カテゴリーを選択、メモ(任意)を入力して「OK」ボタンをクリックします。
※ 文字色をクリックして文字色を変更することも可能です。
※ 事柄名称の例:風呂掃除、トイレ掃除、飲み会、散髪、など
マスタ編集 ⇒ 事柄マスタ編集
履歴の作成
作成した事柄に対して、履歴を作成していきます。- ホームウィンドウに作成された事柄をダブルクリックするか、事柄の上で右クリックして「履歴画面へ」をクリックします。
- 「履歴」ウィンドウが表示されます。
画面下部の「新規作成」ボタンをクリックします。 - 「新規・修正」ウィンドウが表示されます。
日付、メモを入力して「OK」ボタンをクリックします。
これで「履歴」ウィンドウに記録され、複数登録することで、前回との間の日数が表示されるようになります。
履歴の新規作成・修正
複数のカテゴリー、事柄、履歴を登録していくことで、最後に行った日にち、経過日数、前回との間隔が一覧表示され、自分の行動履歴がより明確になります。
カテゴリーの表示
ホームウィンドウにカテゴリーの列を追加できます。メニューバーの「設定」⇒「カテゴリー列」をクリックすると、カテゴリーの列が追加されます。
また、各列のカテゴリー、事柄、日付、経過日数、前回の間隔、メモをクリックして、ソートすることもできます。
パスワード設定
他の人に見られたくないような場合は、パスワード設定が可能です。パスワードを設定すると、起動時にパスワード入力が必要になります。パスワード設定するには、メニューバーの「設定」⇒「パスワード設定」をクリックして設定します。
パスワードが不要になった場合は、再度パスワード設定から、新しいパスワードを入力しないで設定することで、パスワードを解除できます。
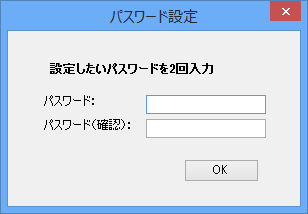
パスワード設定
更新履歴
Version 3.0.3 (2014/10/07)
- 履歴リスト上で、右クリック、「クリップボードにコピー」で、メモの内容をコピーできるようにしました。
Version 3.0.2 (2014/07/21)
- メニューバーに「検索」を追加。項目を検索可能にしました。
- 有料機能をなくし、すべて無料としました。寄付は歓迎しております。Vectorよりお願いいたします。
- 設定日数と比較して赤文字アラームを表示する機能を追加。
Version 3.0.1 (2011/02/23)
- 間隔を「1カ月」など月表示もできるように修正。




