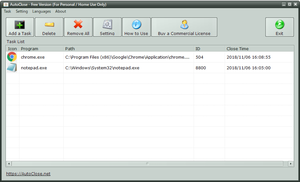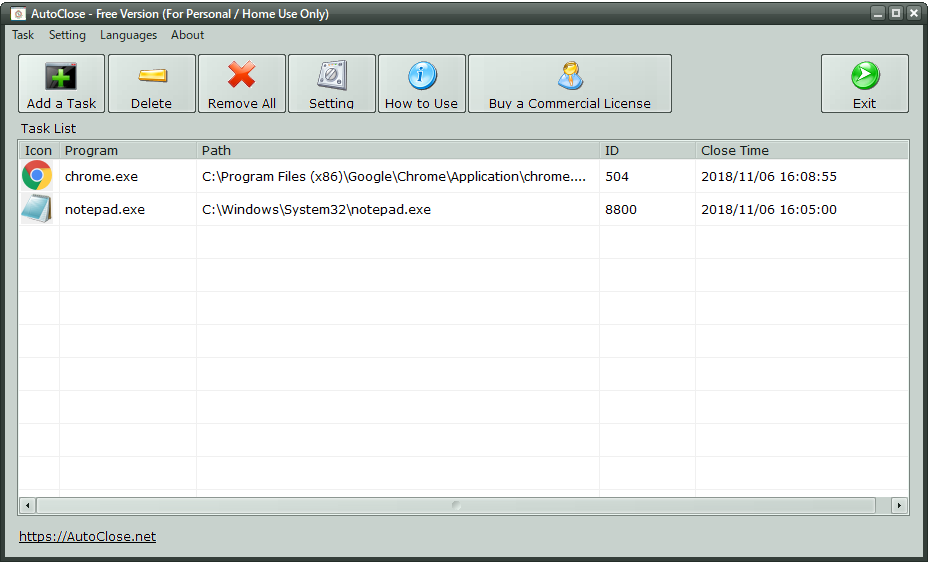指定した時間経過後、または指定した時刻に任意のプログラムを終了させることができるソフトです。
プログラム終了時にシャットダウン/再起動/ログオフ/休止状態/モニターオフなどを実行することができるので、指定時刻までソフトを実行して指定時刻になると、ソフトの終了&シャットダウンといった指定ができます。
対象となるプログラムを指定せずに、シャットダウンや再起動するなどのみをさせることも可能です。
※ 本ソフトはですが、無料で試用できます。体験版では2つのタスクまで、設定可能な時間は30分以内という制限があります。
AutoClose の使い方動画(英語)
AutoClose の使い方
ダウンロード と インストール
使い方
タスクを設定する
タスクを設定して、指定したプログラムを自動終了するように設定します。- 本ソフトを起動するとメイン画面が表示されます。
ツールバーの
- 「Add a Task」画面が表示されます。
対象プログラムを指定する
表示されたプログラム一覧から対象にしたいプログラムをクリックして選択するか、
※ プログラム一覧下にある「Empty Task(空のタスク)」にチェックを入れることでプログラムを指定しない設定も可能です。プログラムを指定しない場合、終了オプションを設定するで指定した動作のみを行います。
終了時間を設定する
次のどちらかを選択します。
- Interval
指定した日数、時間後に終了します。 - Specifit Time
指定日時に終了します。
終了オプションを設定する
「Do Nothing」プルダウンをクリックして、指定プログラムの終了に加えて次のオプションを指定できます。
- Do Nothing
何もしません。
指定プログラムの終了のみを行います。 - Shutdown PC
シャットダウンします。 - Reboot
再起動します。 - Log off
ログオフします。 - Hibernet
休止状態にします。 - Turn off the monitor/screen
モニター/スクリーンをオフにします。
※ 「Quit AutoClose」にチェックを入れると、タスク実行時に本ソフトが終了します。
設定が終わったら「Add」ボタンをクリックします。 - Interval
- メイン画面に戻り、タスクが追加されていることを確認できます。
指定時間経過後、または指定時刻になると指定プログラムが終了します。
※ 本ソフトを終了するとタスクは消えてしまうのでご注意ください。
タスクを編集する
一度設定したタスクの編集機能は用意されていません。タスクを編集したい場合は一度タスクを削除してからもう一度作成する必要があります。
タスクを削除するには、メイン画面のタスク一覧から削除したいタスクをクリックして選択し、

ユーザーレビュー
-
まだレビューが投稿されていません。
このソフトの最初のレビューを書いてみませんか?