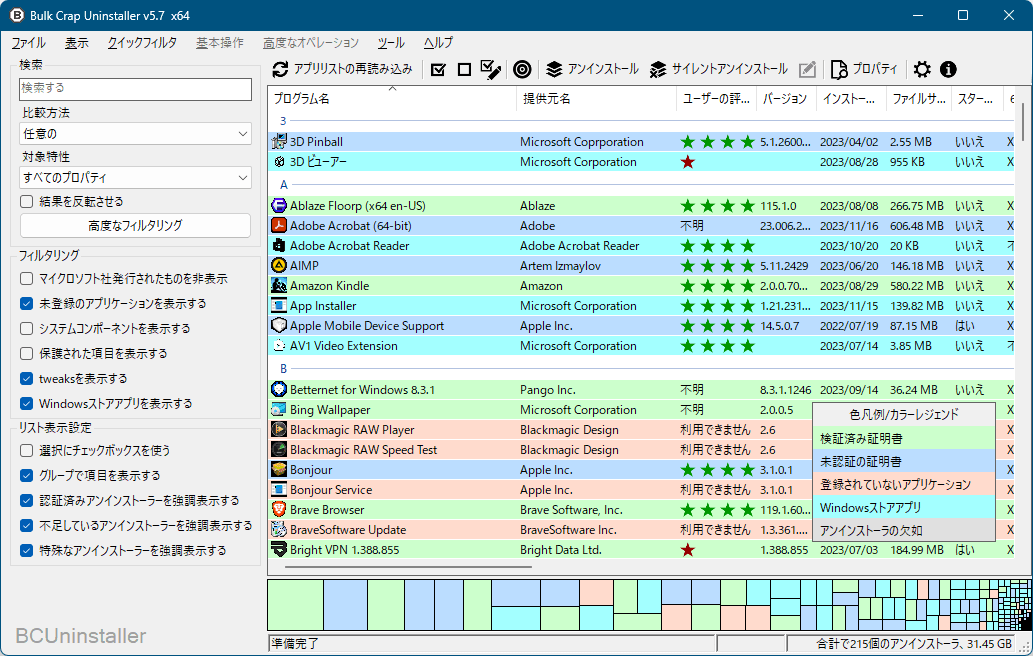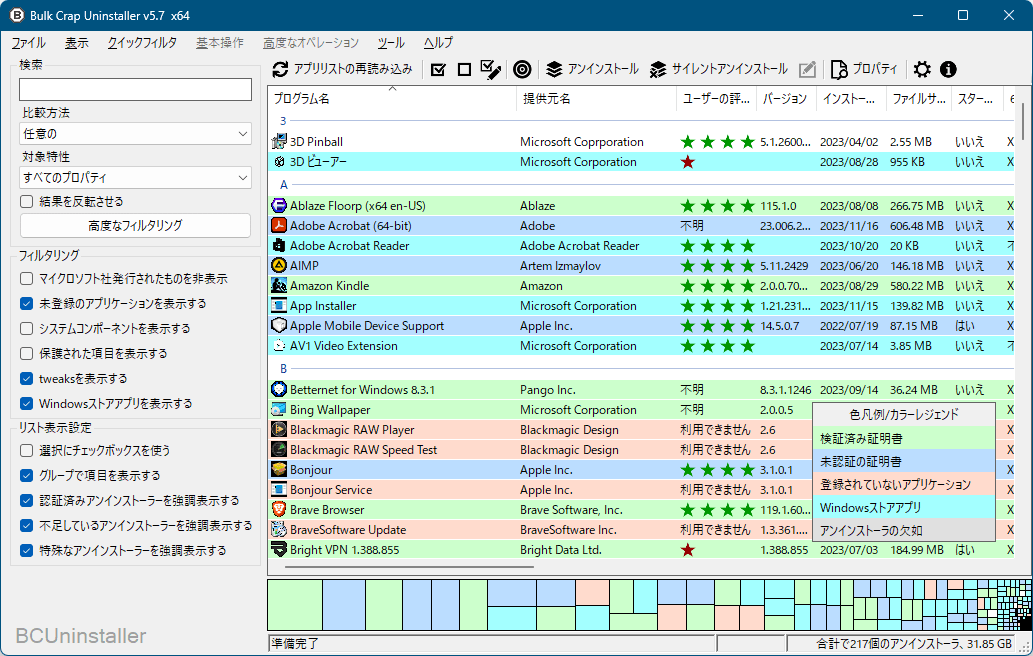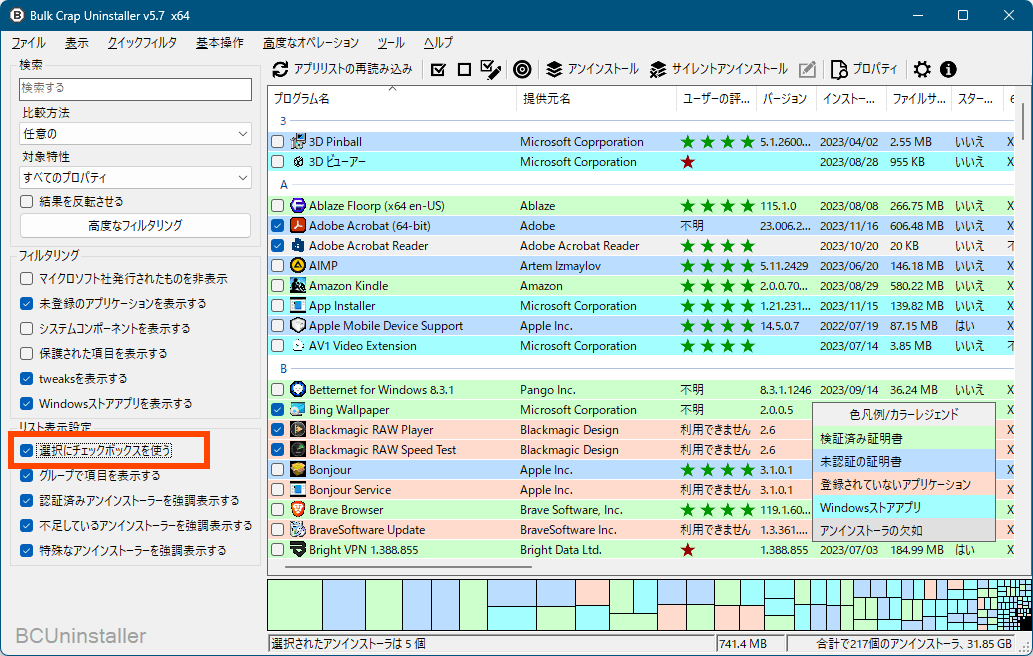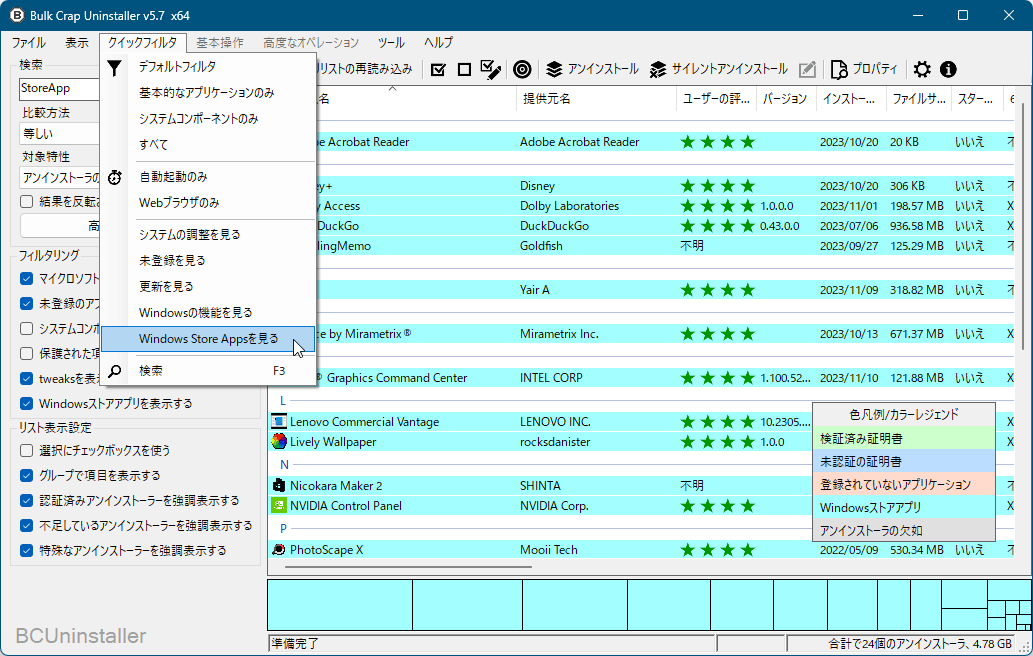複数ソフトの一括アンインストールに対応したアンインストール支援ソフトです。
ソフトに付属のアンインストーラだけでは削除しきれない、残されてしまったジャンクファイル、レジストリエントリを検出して削除できます。
アンインストール時にシステムの復元ポイントの作成、レジストリエントリ削除時にはレジストリエントリのバックアップの作成を行って不具合発生時に戻すことができます。
ソフト付属のアンインストーラを自動で操作してソフトの削除を行ってくれる 「サイレントアンインストール」機能が特徴。
インストール済みソフトの一覧表示では、4段階のユーザー評価、ソフトのバージョン、インストール日時、電子証明書の有無などが表示され、Windows ストアアプリのアンインストールにも対応しています。
Bulk Crap Uninstaller の使い方
ダウンロード と インストール
- GitHub のダウンロードページへアクセスし、「BCUninstaller_5.9.0_setup.exe」リンクをクリックしてダウンロードします。
※ USB メモリー等で持ち運べるポータブル版を利用したい場合は、「BCUninstaller_5.9.0_portable.zip」リンクをクリックしてダウンロードします。 - ダウンロードしたセットアップファイル(BCUninstaller_5.9.0_setup.exe)からインストールします。
※ インストール時に「Select Setup Language(言語選択)」画面が表示されますが、日本語に対応していないため「English」を選択して進めます。
※ インストール時に「Installation type(インストールの種類)」画面にて「Portable Installation」を選択すると、USB メモリー等にインストールしてポータブル版として利用できます。
使い方
初期設定
- 本ソフトの初回起動時には「BCUninstaller へようこそ!」と表示されたセットアップウィザード画面が表示されます。
日本語対応していないため、そのまま「続ける」ボタンをクリックします。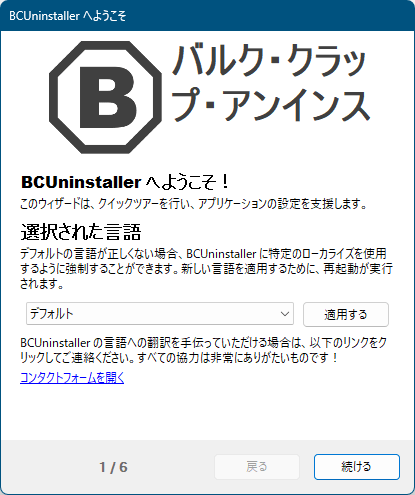
初期設定 - セットアップ開始
- ここではすべて初期設定のまま進めていき、最後の「セットアップが完了しました。」画面で「セットアップを終了する」ボタンをクリックします。
※ 後でメニューバーから「ヘルプ」⇒「セットアップウィザードを起動する」とクリックして再設定可能です。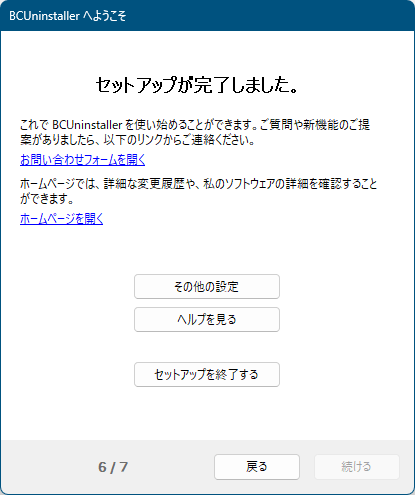
初期設定完了
インストール済みソフトの情報
本ソフトを起動すると、インストール済みソフトが一覧表示されます。表示される項目は次の通り。
- プログラム名
- 提供元名
- ユーザーの評価
- バージョン
- インストール日時
- ファイルサイズ
- スタートアップ
- 64bit
- アンインストールコマンド
- URL
- インストール元
- インストール場所
- アンインストーラの種類
- システムコンポーネント
- 保護
- レジストリキー
- プロダクトコード
- サイレントアンインストールコマンド
ソフトをアンインストールする
インストール済みソフトの一覧をクリックして選択した後、次のいずれかの方法でアンインストールを行います。- メニューバーから「基本操作」⇒「アンインストール」とクリックする
- ツールバーの

- 右クリックメニュー「アンインストール」をクリックする
- Delete キーを押す
アンインストール手順
- アンインストールを実行すると、「アンインストールしても問題がないことを確認する」画面が表示されます。
「アンインストール」にチェックが入っていればアンインストール、「サイレント」にチェックが入っていればサイレントアンインストールを行います。
アンインストールして問題ない場合は「続き」ボタンをクリックします。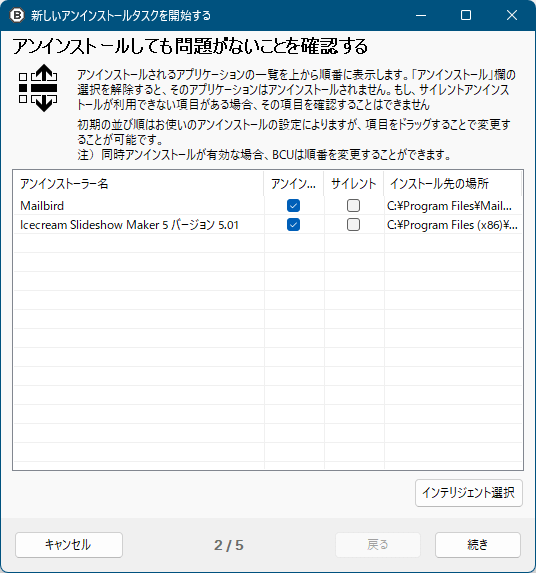
アンインストール実行時 - アンインストールするソフトの確認
- 「アンインストールの設定を変更する」画面が表示されます。
「アンインストール前に復元ポイントを作成する」にチェックを入れたままにしておくと、アンインストール実行前にシステムの復元ポイントを作成します。
「続き」ボタンをクリックします。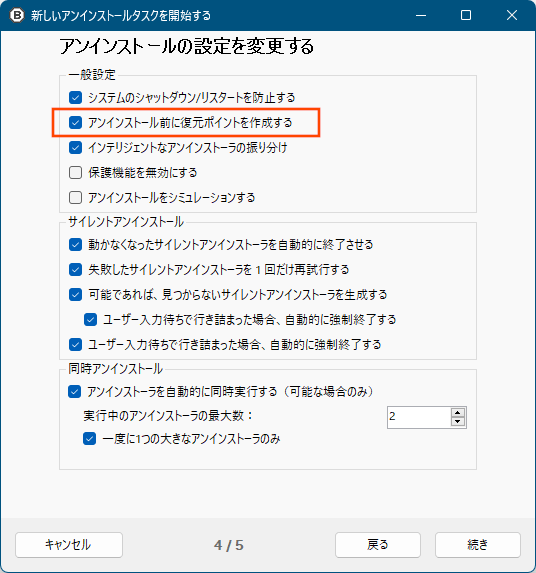
復元ポイントの作成、アンインストールオプション
- 「アンインストールを開始する前に、次の情報が正しいことを確認してください。これが最後のチャンスです!」画面が表示されます。
アンインストール情報に問題がなければ「アンインストールを開始する」ボタンをクリックしてアンインストールを開始します。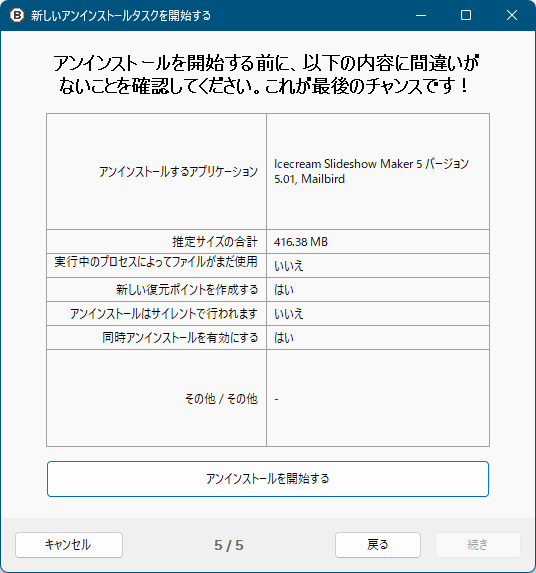
アンインストール内容の確認
- ソフトのアンインストーラによるアンインストールを行います。
アンインストールが終わったら「アンインストールの進捗状況」画面の「閉じる」ボタンをクリックします。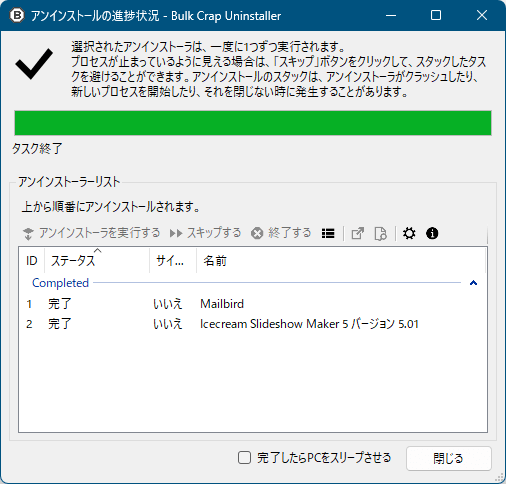
アンインストール実行時 - アンインストールの進捗
- 「実行したアンインストール(複数可)の残留物を探したいですか?」画面が表示されます。
「はい」ボタンをクリックすると、アンインストーラで削除されなかったジャンクファイルやレジストリエントリをスキャンします。
※ 「選択を記憶する」にチェックを入れると、選択を記憶して次回以降この画面が表示されなくなります。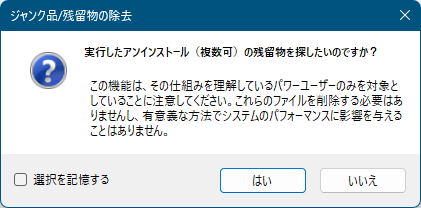
残されたジャンクファイル、レジストリエントリのスキャン確認
- 「残留物除去」画面が表示されます。
「エクスポート」ボタンをクリックすると、検出された項目の一覧をテキストファイルで保存できます。
「選択した項目を削除する」ボタンをクリックすると、チェックを入れた項目の削除を行います。 - 「続行する前にレジストリをバックアップしますか?」画面が表示されます。
レジストリのバックアップを行う場合は「作成」ボタン、不要な場合は「作成しない」ボタンをクリックします。
※ 「選択を記憶する」にチェックを入れると、選択を記憶して次回以降この画面が表示されなくなります。
複数ソフトをアンインストールする
次の方法で複数ソフトを選択してアンインストールできます。- Shift キーや Ctrl キーで複数選択する
- 画面左の「選択にチェックボックスを使う」にチェックを入れ、削除したいソフトにチェックを入れる
サイレントアンインストール
アンインストール時に「サイレントアンインストール」を利用すると、アンインストール手順の3番目にある、ソフトのアンインストーラによるアンインストールをスキップして、自動でアンインストールを行ってくれます。サイレントアンインストールは次のいずれかの方法で実行します。
- メニューバーから「基本操作」⇒「サイレントアンインストール」とクリックする
- ツールバーの

- 右クリックメニュー「サイレントアンインストール」をクリックする
- Shift + Delete キーを押す
フィルタリングによる絞り込み
フィルタリング機能により、表示したいソフトを絞り込むことができます。Windows Store アプリ
メニューバーから「クイックフィルタ」⇒「Windows Store Apps を見る」とクリックすると、Windows Store アプリのみ表示されます。※ 初期表示に戻すには次の通りです。
- メニューバーから「クイックフィルタ」⇒「デフォルトフィルタ」とクリックする
- 「マイクロソフト社発行されたものを非表示」のチェックを外す
フィルタリング
画面左の「フィルタリング」項目の各チェックボックスにチェックを入れることで、次のフィルタ機能を利用できます。- マイクロソフト社発行されたものを非表示
Microsoft 製品を非表示にする - 未登録のアプリケーションを表示する
レジストリに登録されていないアプリケーションを表示する - システムコンポーネントを表示する
システムコンポーネントを表示する - 保護された項目を表示する
保護されたアイテムを表示する - tweaks を表示する
Windows の機能を表示する - Windows ストアアプリを表示する
Windows ストアアプリを表示する
ツール
スタートアップマネージャー
メニューバーから「ツール」⇒「スタートアップマネージャを開く」とクリックすると「スタートアップマネージャー」が開きます。Windows 起動時に自動実行するプログラム一覧が表示されます。
右クリックメニューから次の操作が可能です。
- 実行ファイルの場所を開く
- リンク先を開く
- コマンドを実行する
- クリップボードにコピーする
- 作成 バックアップ
- レジストリに移動する
- すべてのユーザーに対して実行する
- 有効化
- 削除
過去のアンインストールで残されたものを削除する
メニューバーから「ツール」⇒「”プログラムファイル”フォルダをクリーンアップ」とクリックすると「残留物除去」が開きます。過去のアンインストールで削除されなかった空のフォルダー、不要なファイル、無効なレジストリエントリなどを削除できます。
「選択項目を削除する」ボタンをクリックすると、チェックが入っている項目を削除します。
更新履歴
※ 機械翻訳で日本語にしています。
Version 5.9 (2025/07/02)
- パッケージの変更
- セットアップファイルが大幅に縮小され、ポータブル版は含まれなくなりました。
- BCU はフレームワーク依存のアプリケーションとして配布されるようになりました。.NET 6 がインストールされていない場合は、インストーラーが自動的にダウンロードしてインストールします。以前のリリースのようにスタンドアロンビルドが必要な場合は、ポータブル版をダウンロードしてください。
- コード署名
- BCU 実行ファイルとインストーラーは署名されなくなりました。署名はウイルス対策の誤検出を減らすのに役立ちましたが、いくつかの問題も引き起こしました。詳細については、ディスカッション #737 を参照してください。解決策が見つかった場合、コード署名が復活する可能性があります。
- 修正と改善
- バグ修正: #711 で @szw0407 がコマンドパラメータを削除したため、Chocolatey 2.0.0 以降でインストールされたソフトウェアがリストされない場合があります。
- SystemRestore の各種修正。 Windows の全バージョンで動作するはず by @Klocman in #759
- 復元ポイントの確認メッセージが表示されない問題を修正 by @Klocman in #760
- 既知のフォルダー(特にダウンロード)の周囲ではより注意が必要 by @Klocman in #761
- SubPathIsInsideBasePath が完全一致で false を返す問題を修正 by @Klocman in #764 (これはジャンクファイル生成やその他のいくつかの問題に影響します。いくつかのランダムな問題を修正し、ジャンクファイルの検出を改善する可能性があります。)
- 様々なコンパイラ警告を解決 by @Klocman in #766
- インストーラ
- インストーラスクリプトの改善 by @bovirus in #710
- インストーラ: AnyCPU ビルドを使用し、必要に応じて .NET6 を自動インストール (ポータブルインストールは不可能) by @Klocman in #765
- インストーラをクリーンアップし、InnoSetup v6.4 でのコンパイルを修正 by @Klocman in #762
- ローカライズ
- ヒンディー語翻訳インストーラを追加 by @programmingwithprince in #702
- pt-BR 翻訳@diodion による #720 の更新
- cn ロケールでのクラッシュなど、いくつかのローカライズに関する軽微な問題を修正しました。
Version 5.8.3 (2025/02/21)
- 全般
- スタートアップ マネージャーのリストをアップグレード (@Klocman、#704)
- BinaryFormatter から XmlSerializer に切り替え (@Klocman、#705)
- 翻訳
- インストーラーの中国語簡体字 (@TC999、#670)
- 翻訳の改善 (@LuckyTheCookie、#688)
- フランス語翻訳の改善 (@Hogwai、#689)
- ハンガリー語翻訳を更新 (@titanicbobo、#700)
- フランス語翻訳の更新をマージ (Thierry、#706)
Version 5.8.2 (2024/11/14)
- @sitiom による #643 の winget releaser ワークフローの修正
- @DogancanYr による #641 のトルコ語インストーラーのローカライズ
- @Klocman による #662 の「表示 > すべての列を自動サイズ変更」ボタンの追加
- KKbion による 2024-09-29 の改良された日本語翻訳を @Klocman による #663 にマージ