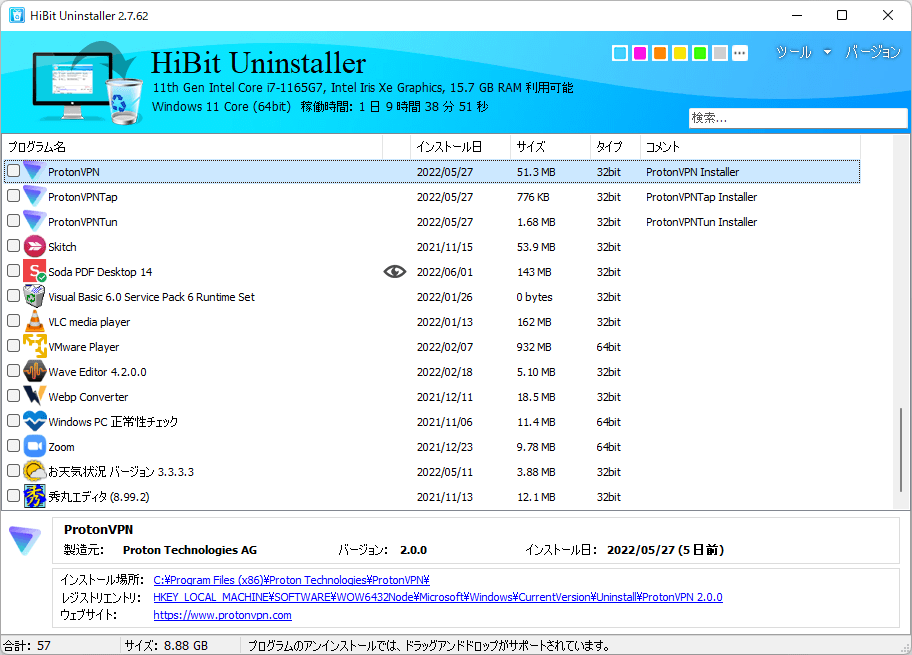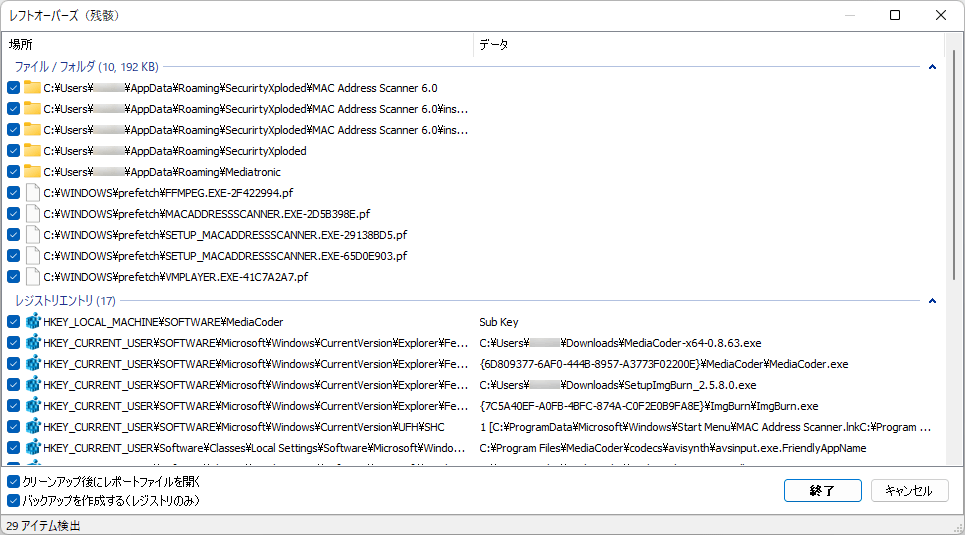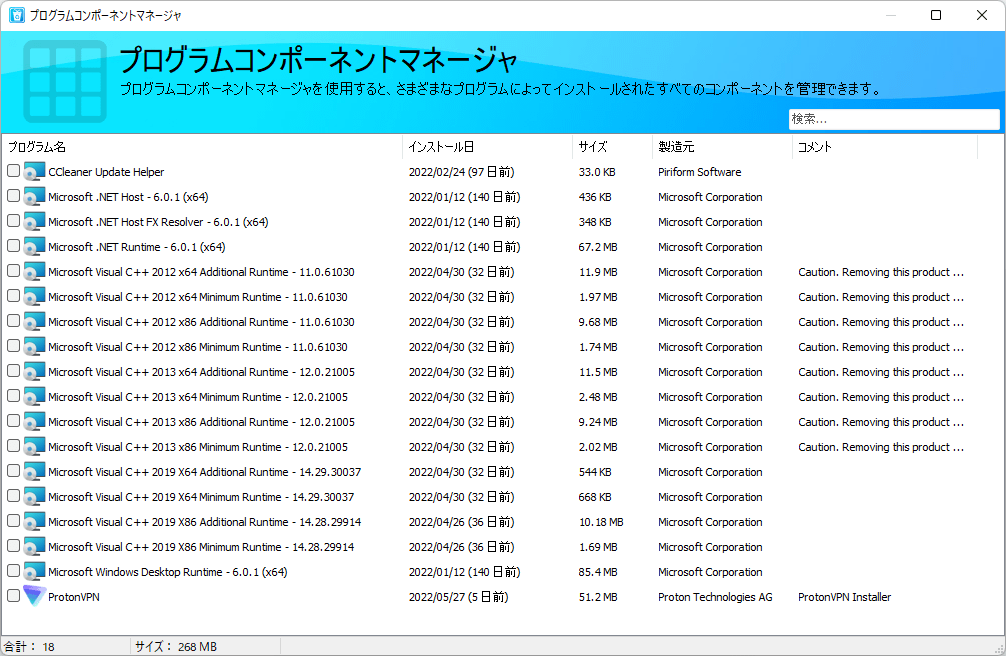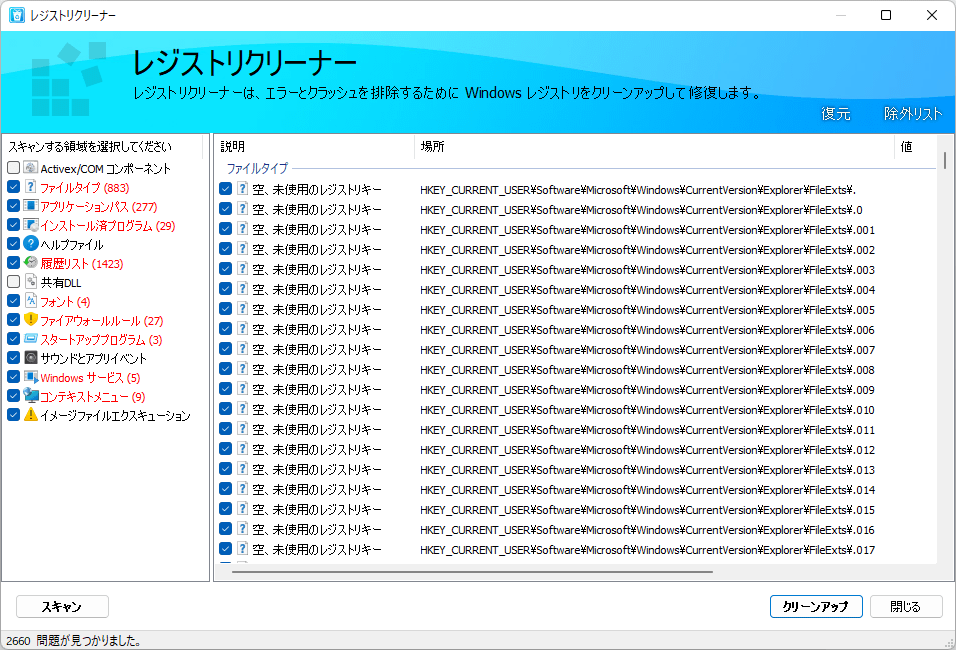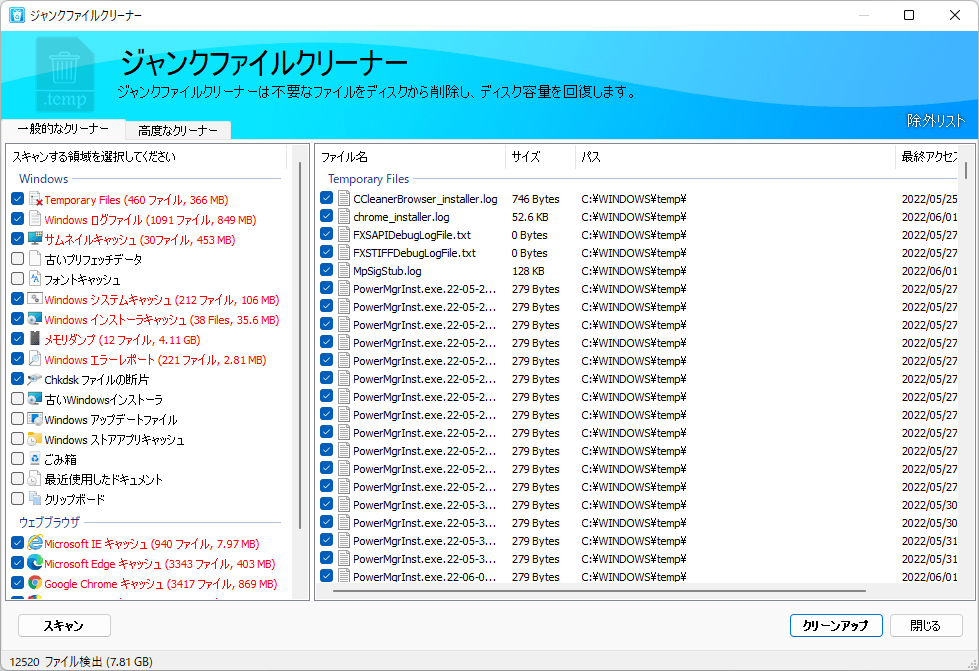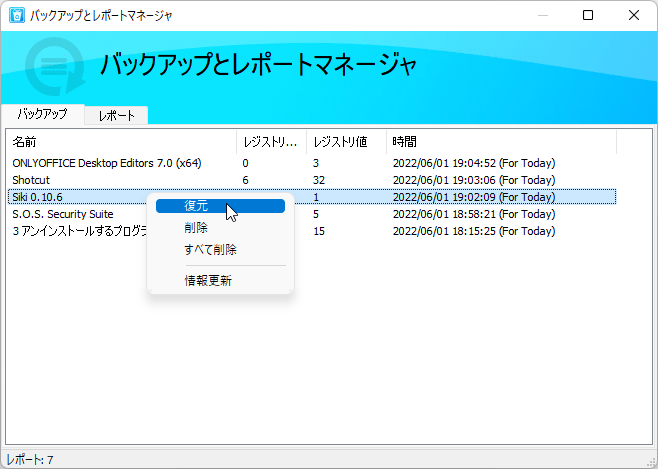- ダウンロードとインストール
- 使い方
- 日本語化手順
- アンインストールする
- ツール
3-1. 強制アンインストール
3-2. インストール監視
3-3. Windows ストアアプリマネージャ
3-4. プログラムコンポーネントマネージャ
3-5. Windows アップデートマネージャ
3-6. ブラウザ拡張マネージャ
3-7. レジストリクリーナ
3-8. ジャンクファイルクリーナー
3-9. 空フォルダクリーナー
3-10. ショートカットフィクサー
3-11. ファイルシュレッダー
3-12. プロセスマネージャ
3-13. スタートアップマネージャ
3-14. サービスマネージャ
3-15. スケジューラタスクマネージャ
3-16. コンテキストメニューマネージャ
3-17. システム復元マネージャ
3-18. バックアップとレポートマネージャ
3-19. ツールショートカットマネージャ - デザインを変更する
4-1. ヘッダーの色を変更する
4-2. テーマ(スキン)を変更する - 更新履歴
- ユーザーレビューを見る
- ユーザーレビューを投稿する
- 関連するソフト
- バージョン
- 3.2.70
- 更新日
- 2025/08/24
- OS
- Windows Vista/7/8/8.1/10/11
- 言語
- 日本語(日本語化パッチ使用で)【サポート言語】
英語, アラビア語, ポルトガル語(ブラジル), 中国語(簡体字), 中国語(繁体字), デンマーク語, オランダ語, フランス語, ドイツ語, ヘブライ語, ハンガリー語, イタリア語, 韓国語, ペルシア語, ポーランド語, ロシア語, スロベニア語, スペイン語, スウェーデン語, トルコ語, ベトナム語
- 価格
- 無料
通常のアンインストーラーでのアンインストールでは削除しきれない不要ファイルやレジストリエントリを検出して削除できる、Microsoft ストアアプリのアンインストールにも対応したアンインストールソフトです。
アンインストール前にはシステムの復元ポイントの作成やレジストリのバックアップを行えるため、万が一 PC の動作が不調になった場合にでも元の環境に戻すことができます。
また、アンインストールしたくても通常のアンインストールが不可能な場合は「強制アンインストール」を利用して削除することが可能。
新しいソフトのインストール時に「インストール監視」機能を利用すると、インストール前とインストール後にスナップショットを作成してアンインストール時にきれいに削除することができます。
本ソフトはツールが充実しており、スタートアップや Windows アップデートの管理、ジャンクファイルや空フォルダーのクリーンアップなど全17種類のラインナップが用意されています。
HiBit Uninstaller の使い方
ダウンロード と インストール
使い方
日本語化手順
- フリーソフト日本語化へアクセスし、「HiBit_Uninstaller3_2_50.zip」リンクをクリックしてダウンロードします。
- ダウンロードした圧縮ファイル(HiBit_Uninstaller3_2_50.zip)を展開し、日本語化パッチファイル(HiBit_Uninstaller3_2_50.exe)を実行します。
- 「バージョン En からバージョン Jp に更新します。よろしければ「はい」をクリックしてください。」のダイアログが表示されるので、「はい」ボタンをクリックします。
- 差分適用フォルダー(インストールフォルダー)のパスを入力します。パス(「C:\Program Files (x86)\HiBit Uninstaller」または「C:\Program Files\HiBit Uninstaller」)を入力し、「OK」ボタンをクリックすると日本語化処理を実行します。
- 処理が終わったら「閉じる」ボタンをクリックします。
アンインストールする
- メイン画面にインストール済みソフトの一覧が表示されます。
アンインストールしたいソフトの右クリックメニューから「アンインストール」をクリックします。
※ 複数ソフトをまとめてアンインストールする場合は、左端のチェックボックスにチェックを入れておくと右クリックメニューに「選択をアンインストール」が表示されるのでこれをクリックします。ここでは複数ソフトをアンインストールするものとして進めていきます。
右クリックメニューからアンインストール
- 「アンインストール」画面が表示されます。
アンインストールするソフトがリスト表示されるので問題ない場合は「開始」ボタンをクリックします。
また、下記のオプションも利用できるので必要に応じてチェックを入れます。
- 元のアンインストールエントリを隠す(可能な場合)
アンインストール対象のソフトに付属しているアンインストーラーの実行を可能な限り非表示にします。 - システム復元ポイントを作成する
アンインストールの実行前にシステムの復元ポイントを作成します。
より安全にアンインストールを行いたい場合は本項目にチェックを入れるのがおすすめです。

複数ソフトのアンインストール
- 元のアンインストールエントリを隠す(可能な場合)
- アンインストールの実行中です。

通常のアンインストール中
- ソフト付属のアンインストーラーによるアンインストール完了です。
アンインストーラーで削除されなかった不要なエントリや不要ファイルがないかのスキャンを行います。
次のオプションも利用可能です。
- 高度なスキャン
チェックを入れない場合とスキャン項目は同じですが、よりディープにスキャンするようです。 - 自動クリーンアップ
後に表示されるスキャン結果画面を表示せず、検出項目を自動削除するオプションです。
※ 本ソフトに使い慣れてスキャン結果画面をスキップしたい場合などに便利です。

通常のアンインストール完了
- 高度なスキャン
- スキャン中です。
次の項目をスキャンします。
- ファイル/フォルダー
- レジストリエントリ
- ショートカット
- サービス/ドライバ
- 実行中プロセス
- タスクスケジューラ
- コンテキストメニュー
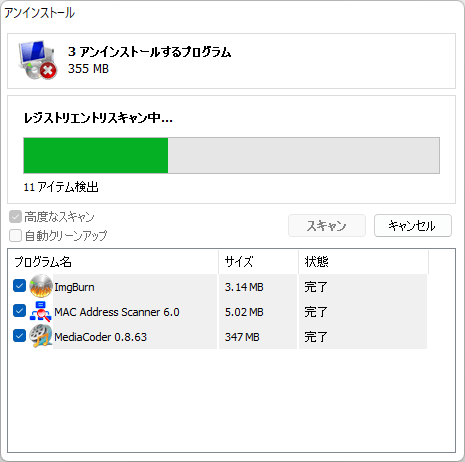
本ソフトでのスキャン中
- スキャン結果が表示されます。
「終了」ボタンをクリックするとチェックを入れた項目が削除されます。
ここでも次のオプションが利用できます。
- クリーンアップ後にレポートファイルを開く
- バックアップを作成する(レジストリのみ)
- レポートを開く設定にしていた場合はレポートが表示されます。
ツール
メイン画面右上の「ツール▼」をクリックして各ツールを利用できます。強制アンインストール
通常の方法でアンインストールできないプログラムをアンインストールし、残りのファイルを検出して削除します。削除したいファイルをドラッグ&ドロップするか、「ファイルの参照」ボタンをクリックしてファイルを選択します。
インストール監視
インストール中のシステムの変更を検出してログに記録することで、アンインストール時に漏れなく削除できるようになります。- インストール前にインストーラーファイルをドラッグ&ドロップするか「設定ファイルを選択」ボタンをクリックします。
- インストールの監視を開始し、インストール前のスナップショットを作成します。
インストールが終わったら「インストール完了」ボタンをクリックします。 - インストールの監視を停止しインストール後のスナップショットを作成します。
- インストールログの取得完了画面が表示されるので「終了」ボタンをクリックして終了します。
※ 「インストール監視」機能を利用してインストールしたソフトには、メイン画面のリストでアイコンに緑のチェックマークが表示され、さらに目のアイコンが表示されるようになります。
インストール監視でインストるしたソフトの表示
Windows ストアアプリマネージャ
Microsoft Store アプリを管理し、右クリックメニューから次の操作を行えます。- アンインストール
- 再インストール
- リセット
- 起動
- Windows ストアで開く
- レジストリキーを開く
- インストールフォルダ(を開く)
- レポート(HTML ファイル/テキストファイル)
※ 「Windows ストアアプリマネージャ」で表示されたリストを HTML ファイル/テキストファイルで保存します。
プログラムコンポーネントマネージャ
様々なプログラムによってインストールされたすべてのコンポーネントを管理し、右クリックメニューから次の操作を行えます。- アンインストール
- 強制削除
- エントリの削除
- メインリストに表示
- レジストリキーを開く
- プログラムウェブサイト
- Google で検索
- レポート(HTML ファイル/テキストファイル)
※ 「プログラムコンポーネントマネージャ」で表示されたリストを HTML ファイル/テキストファイルで保存します。
Windows アップデートマネージャ
PC にインストールされている Windows アップデートを一覧表示し、不要な Windows アップデートをアイン意ストールできます。ブラウザ拡張マネージャ
PC にインストールされているブラウザーをタブごとに管理し、右クリックメニューから次の操作を行えます。- アンインストール
- ファイルの場所を開く
- Google で検索
レジストリクリーナ
不要またはエラーとなっているレジストリエントリを検出してクリーンアップできます。次のようなレジストリエントリを検出します。
- 空/未使用のレジストリキー
- 存在しないファイルのエントリ
- MUI キャッシュ
- MRU 履歴リスト
- 無効なファイアウォールルール
- 無効なスタートアップエントリ
- 無効な CLSID 参照
ジャンクファイルクリーナー
不要ファイルを削除することでディスク容量を確保します。次の項目が対象です。
- テンポラリファイル(一時ファイル)
- Windows ログファイル
- サムネイルキャッシュ
- 古いプリフェッチデータ
- フォントキャッシュ
- Windows システムキャッシュ
- Windows インストーラキャッシュ
- メモリダンプ
- Windows エラーレポート
- Chkdsk ファイルの断片
- 古い Windows インストーラ
- Windows アップデートファイル
- Windows ストアアプリキャッシュ
- ごみ箱
- 最近使用したドキュメント
- クリップボード
- ウェブブラウザのキャッシュ
空フォルダクリーナー
中身のない空のフォルダーを検出して削除します。ショートカットフィクサー
壊れたショートカットを検出して削除します。ファイルシュレッダー
ファイル/フォルダーを復元できないように削除します。復元を防ぐための上書き方法を次の中から選択できます。
- ゼロ
- ワン
- 疑似ランダムデータ
- RCMP (DSX) (3パス)
- US DoD 5220.22-M (E) (3パス)
- US DoD 5220.22-M (ECE) (7パス)
- Gutmann (35パス)
※ 3パスとは3回上書き、7パスとは7回上書きです。上書き回数が多ければ多いほど安全度は高まるとされていますが、上書き回数が多いほど完了まで時間がかかります。
プロセスマネージャ
システムで実行されているプログラムやプロセスを管理し、右クリックメニューから次の操作を行えます。- 終了させる
- ツリーを終了させる
- タスクの終了
- 終了して再起動時にファイルを削除します。
- アンインストール
- 新しいプロセスをブロックする
- アフィニティ
- サスペンド
- 優先度(リアルタイム/高い/やや高い/普通/やや低い/低い)
- プロパティ
- Google で検索
- ファイルの場所を開く
- VirusTotal でスキャン
- ファイル情報
- ファイルチェックサム
- クリップボードにコピー(すべて/名前/PDF/説明/パス/ユーザー名)
スタートアップマネージャ
PC 起動時に Windows で起動するすべてのアプリケーションを管理し、右クリックメニューから次の操作を行えます。- 無効
- 削除
- 編集
- アンインストール
- Google で検索
- レジストリエントリを開く
- ファイルの場所を開く
- VirusTotal でスキャン
- ファイル情報
- ファイルチェックサム
- クリップボードにコピー(すべて/名前/説明/コマンドライン/製造元)
- レポート(HTML ファイル/テキストファイル)
※ 「スタートアップマネージャ」で表示されたリストを HTML ファイル/テキストファイルで保存します。
サービスマネージャ
利用可能なすべての Windows サービスとドライバを文政期して一覧表示するユーティリティ。右クリックメニューから次の操作を行えます。
- サービスを開始
- スタートタイプ(自動/手動/無効/ブートスタート/システムスタート)
- 削除
- アンインストール
- Google で検索
- レジストリエントリを開く
- ファイルの場所を開く
- VirusTotal でスキャン
- ファイル情報
- ファイルチェックサム
- クリップボードにコピー(すべて/サービス名/表示名/コマンドライン/製造元)
- レポート(HTML ファイル/テキストファイル)
※ 「サービスマネージャ」で表示されたリストを HTML ファイル/テキストファイルで保存します。
スケジューラタスクマネージャ
特定の時間にコンピュータで実行されるタスクをスケジュールし、右クリックメニューから次の操作を行えます。- 実行
- 無効
- 削除
- アンインストール
- Google で検索
- ファイルの場所を開く
- VirusTotal でスキャン
- ファイル情報
- ファイルチェックサム
- クリップボードにコピー(すべて/名前/説明/コマンドライン/トリガー)
- レポート(HTML ファイル/テキストファイル)
※ 「スケジューラタスクマネージャ」で表示されたリストを HTML ファイル/テキストファイルで保存します。
コンテキストメニューマネージャ
コンテキストメニューに表示される項目を制御し、右クリックメニューから次の操作を行えます。- 無効
- 削除
- アンインストール
- Google で検索
- レジストリエントリを開く
- ファイルの場所を開く
- VirusTotal でスキャン
- ファイル情報
- ファイルチェックサム
- クリップボードにコピー(すべて/名前/説明/コマンドライン/製造元)
- レポート(HTML ファイル/テキストファイル)
※ 「コンテキストメニューマネージャ」で表示されたリストを HTML ファイル/テキストファイルで保存します。
システム復元マネージャ
Windows システムの復元ポイントを管理し、復元/削除の操作ができます。バックアップとレポートマネージャ
本ソフトでアンインストールしたレポートの表示と、アンインストール時にスキャン結果画面で「バックアップを作成する(レジストリのみ)」にチェックを入れていた場合はレジストリエントリを復元できます。ツールショートカットマネージャ
チェックを入れると、本ソフトの各ツールのアイコンをデスクトップ、スタートメニューに表示させることができます。デザインを変更する
ヘッダーの色を変更する
画面上部の次の種類の中から任意の色アイコンをクリックすると、ヘッダーの色を変更できます。- 青
- 紫
- オレンジ
- 黄色
- 緑
- グレー
- カスタム
テーマ(スキン)を変更する
「ツール▼」⇒「ウィンドウレイアウトのリセット」とクリックして任意のデザインに変更できます。- Windows デフォルト
- Windows 10 StateGray
- Carbon
- Tablet Dark
- Cobalt XEMedia
- Iceberg Classico
- Metropolis Blue
更新履歴
※ 機械翻訳で日本語にしています。
Version 3.2.70 (2025/08/24)
- ジャンクファイルクリーナーツールの高度なクリーナーの速度と精度が向上しました。
- ジャンクファイルクリーナーツールのChromiumベースのブラウザキャッシュのクリーニングが改善されました。
- 残存ファイル検索アルゴリズムが改善されました。
- 軽微なバグを修正しました。
Version 3.2.55 (2025/02/19)
- 残り物検索アルゴリズムを改良しました。
- フランス語を改良しました。
Version 3.2.50 (2025/01/15)
- コンテキスト メニュー マネージャー ツールに UWP アプリのサポートを追加しました。
- スタートアップ マネージャー ツールでの UWP アプリの検出を改善しました。
- 残り物検索アルゴリズムを改善しました。
- VirusTotal API を更新しました。
- マイナーなバグを修正しました。
※ 本ソフトは Zi 様 のご推薦により掲載させていただきました。(掲載日:2022年06月01日)