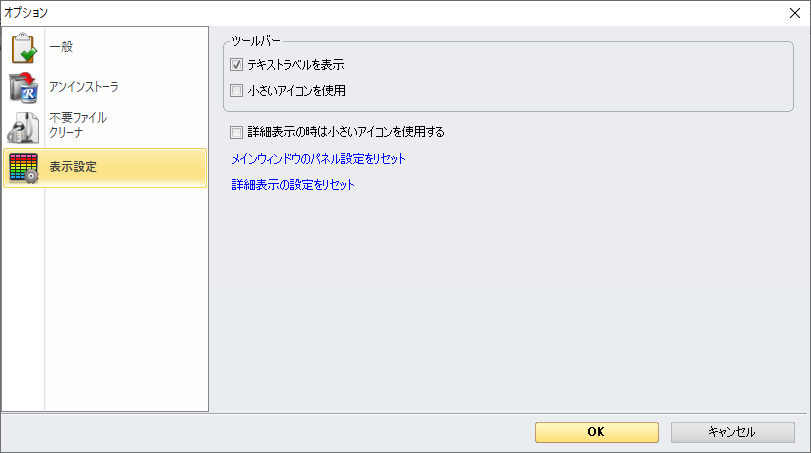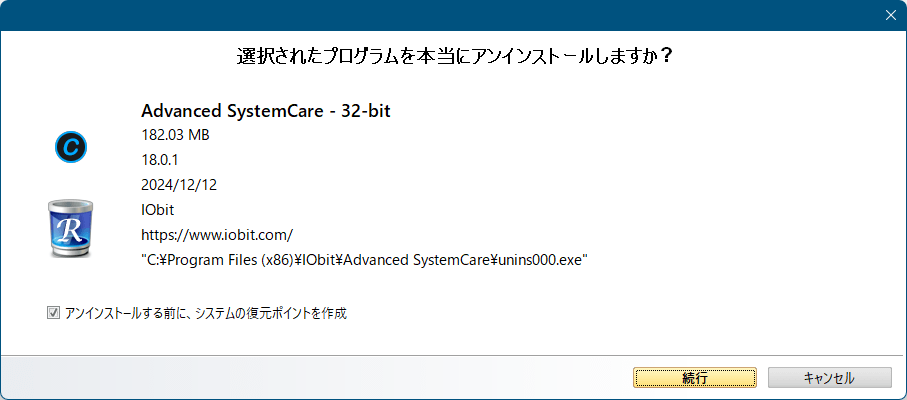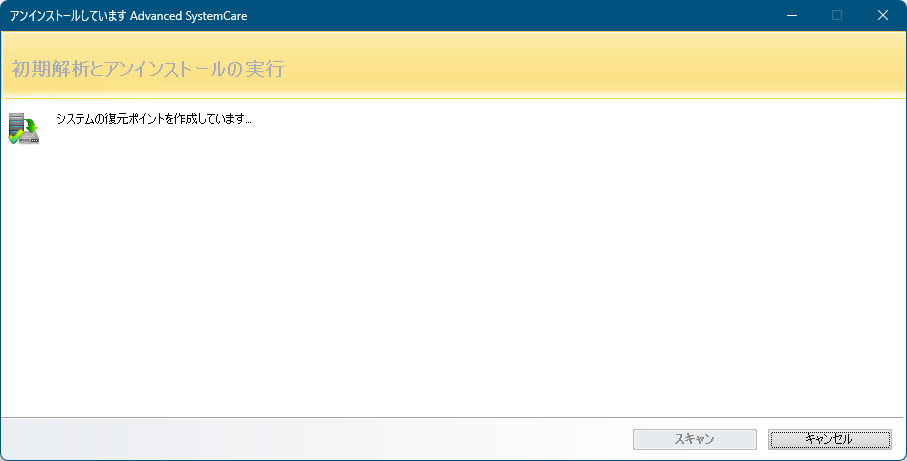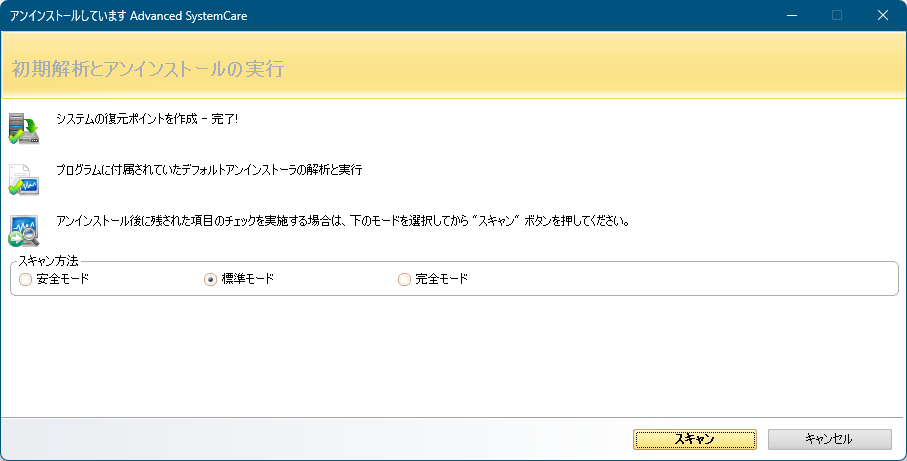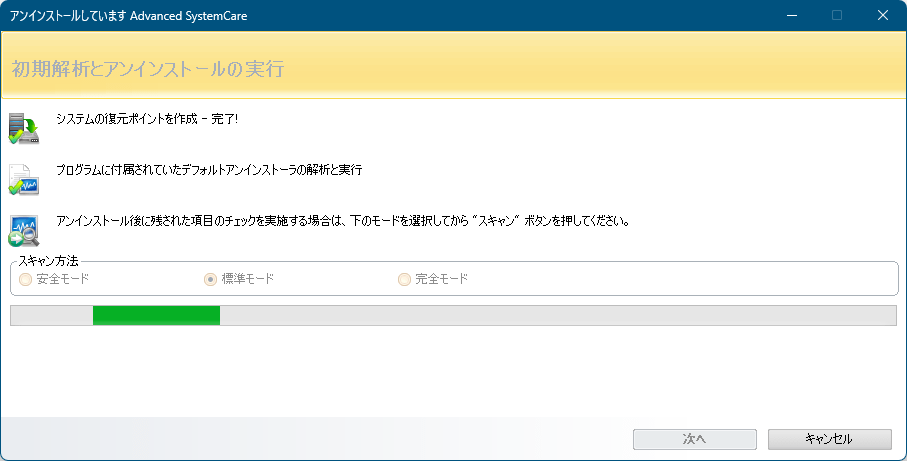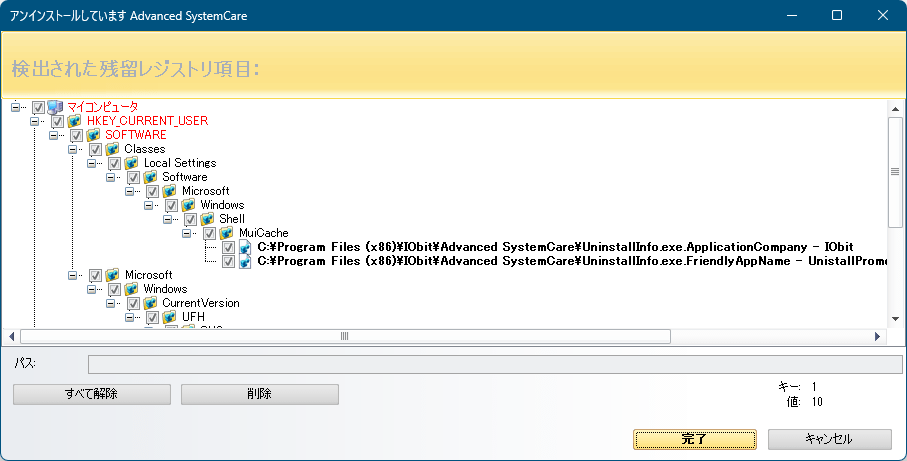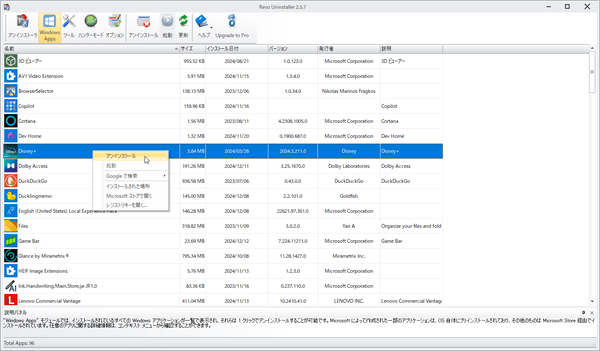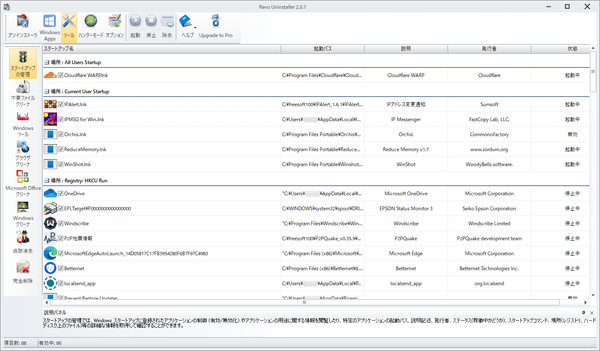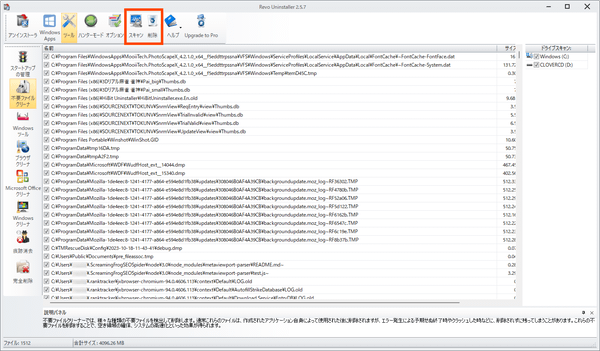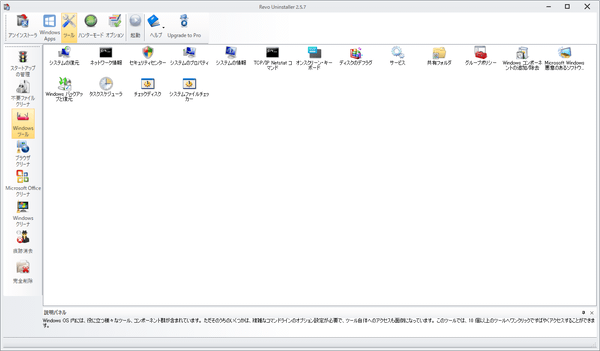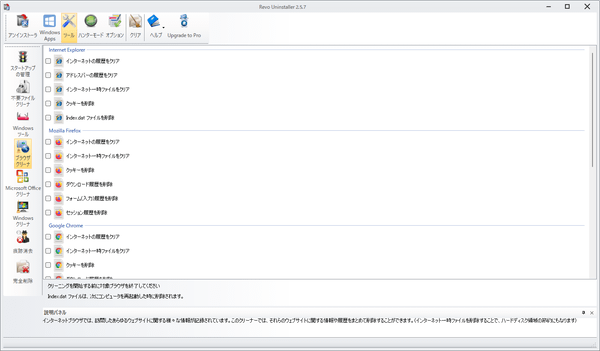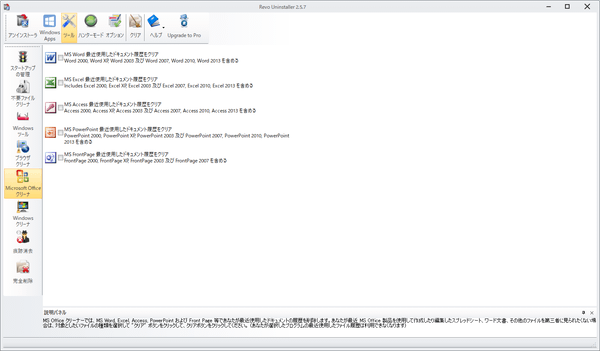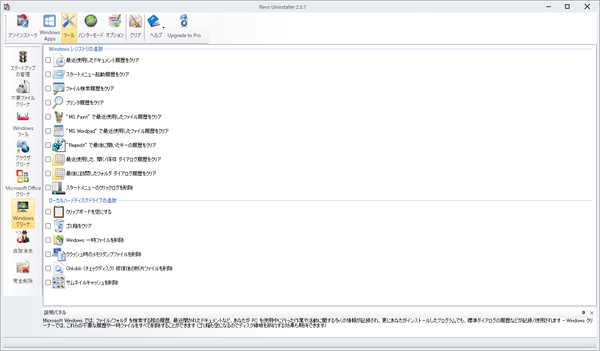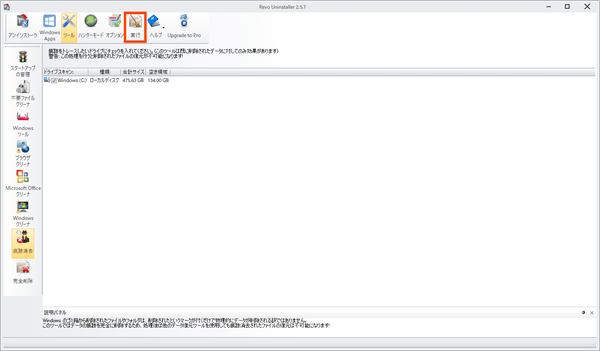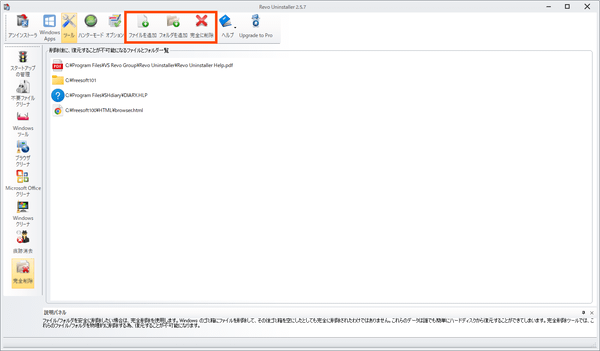- バージョン
- 2.5.8
- 更新日
- 2025/03/31
- OS
- Windows XP/Vista/7/8/8.1/10/11
- 言語
- 日本語【サポート言語】
日本語, 英語, アラビア語, アルメニア語, アゼルバイジャン語, ベンガル語, ブルガリア語, チェコ語, デンマーク語, オランダ語, エストニア語, フィンランド語, フランス語, ジョージア語, グジャラート語, ヘブライ語, ギリシャ語, ヒンディー語, クロアチア語, ハンガリー語, インドネシア語, イタリア語, 韓国語, クルド語, マケドニア語, ノルウェー語, ペルシア語, ポーランド語, ポルトガル語(ポルトガル/ブラジル), ルーマニア語, ロシア語, セルビア語(キリル文字/ラテン文字), 中国語(簡体字), 中国語(繁体字), スロバキア語, スロベニア語, スペイン語, スウェーデン語, タイ語, トルコ語, ウクライナ語, ベトナム語
- 価格
- 無料
Windows 標準のアンインストールを実行した際に残されてしまったレジストリ情報や不要ファイルを削除できるアンインストール拡張ツールです。
「ハンターモード」を利用すると、起動中のソフトのプロセス停止、アンインストール、プロパティ表示が可能。
他にもキャッシュや Cookie などを削除できる「ブラウザクリーナー」、履歴やログを削除できる「Windowsクリーナー」などのクリーンナップ・ツールを備えています。
海外製のソフトですが、日本語に標準対応しています。
Revo Uninstaller Pro 5(Pro 版の紹介動画)
Revo Uninstaller Free の使い方
ダウンロード と インストール
- 提供元サイトへアクセスし、「Revo Uninstaller FREE」項目下の「無料ダウンロード」ボタンをクリックしてダウンロードします。
※ USB メモリー等で持ち運べるポータブル版を利用したい場合は、「Free Portable」項目下の「無料ダウンロード」ボタンをクリックしてダウンロードします。 - ダウンロードしたセットアップファイル(revosetup.exe)からインストールします。
- 最初にインストール時に使用する言語の選択ウィンドウが表示されるので、「日本語」を選択して「OK」ボタンをクリックします。

インストール - セットアップに使用する言語の選択
- 「使用許諾契約書の同意」画面が表示されます。
「同意する」を選択し、「次へ」ボタンをクリックします。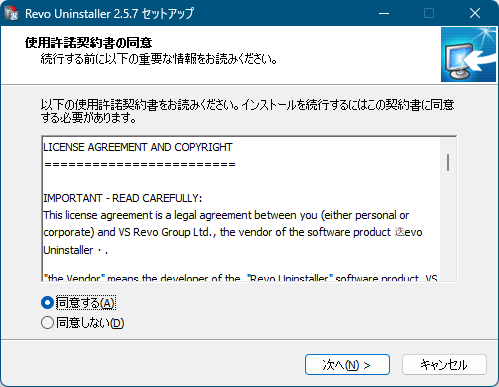
インストール - 使用許諾契約書の同意
- 「インストール先の指定」画面が表示されます。
「次へ」ボタンをクリックします。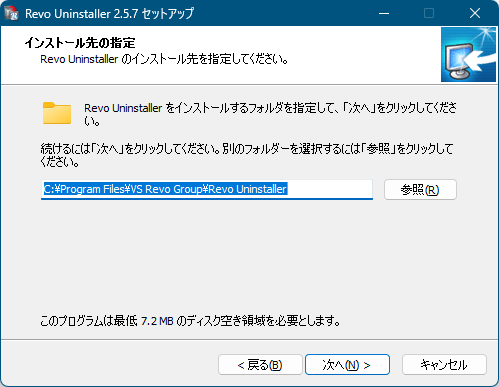
インストール - インストール先の指定
- 「追加タスクの選択」画面が表示されます。
「次へ」ボタンをクリックします。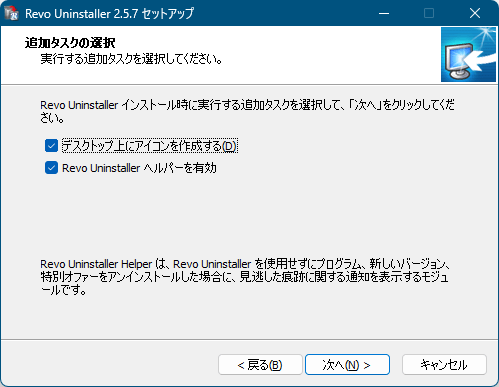
インストール - 追加タスクの選択
- 「インストール準備完了」画面が表示されます。
「インストール」ボタンをクリックします。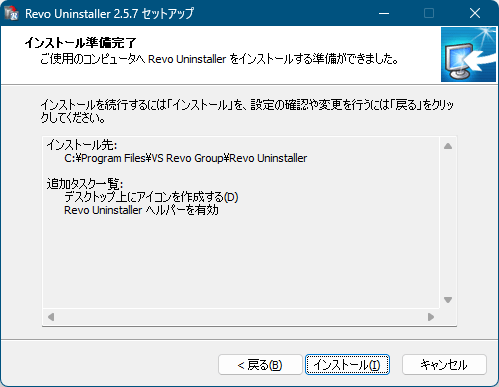
インストール準備完了
- インストール完了です。
Windows の再起動が必要になります。
下記のどちらかを選択して「完了」ボタンをクリックします。- すぐに再起動
- 後で手動で再起動
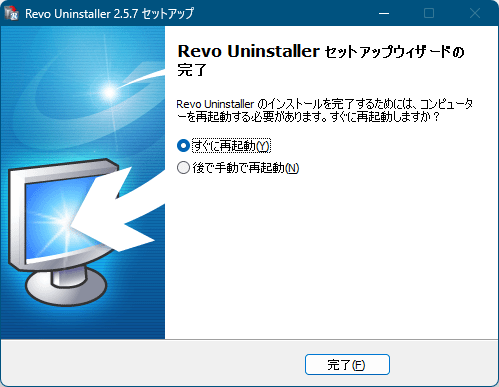
インストール完了
使い方
日本語化手順
Revo Uninstaller を起動すると、インストールしているソフト一覧が表示されます。これは Windows 標準のコントロールパネルから表示される「プログラムのアンインストール」と同じ機能ですが、本ソフトの方が高速で起動します。
初期設定では英語表記となっているので、日本語にしていきます。
ツールバーにある、下図赤枠の「Options」をクリックします。
「Options」画面が表示されます。
「Current languages」に設定されている「English」プルダウンをクリックし、「日本語/Japanese」を選択して「OK」ボタンをクリックします。
日本語表記に変わります。
表示方法を変更する
表示設定ボタンをクリックすることで次の表示方法に切り替え可能です。- アイコン表示
- 一覧表示
- 詳細表示
ソフトをアンインストールする
- 削除したいソフトをダブルクリックするか、右クリックメニューから「アンインストール」をクリックします。
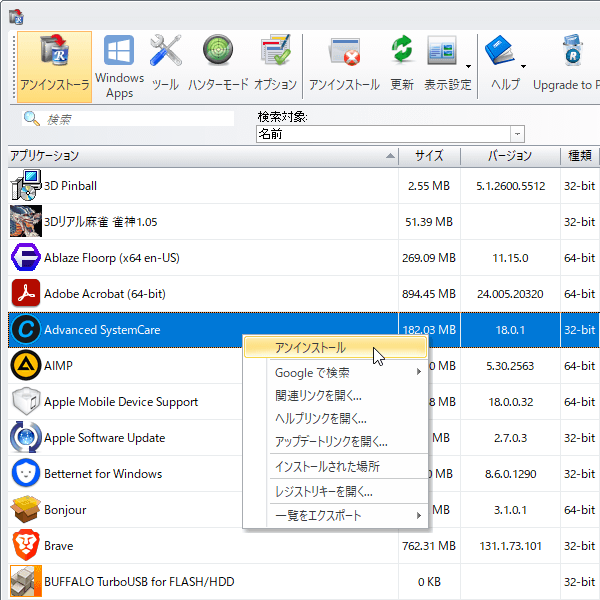
右クリックメニューから「アンインストール」
- アンインストール確認画面が表示されます。
「続行」ボタンをクリックします。
※ アンインストール前にシステムの復元ポイントの作成が不要な場合は「アンインストールする前に、システムの復元ポイントを作成」のチェックを外しておきます。 - 最初にシステムの復元ポイントを作成し、削除するソフトに付属しているアンインストーラを実行します。
- アンインストール後に残された項目のチェックするスキャン方法を選択します。
- 安全モード
ビルトインモードでスキャン後、追加でレジストリ及びハードディスクのスキャン(削除しても安全なアイテム)を高速モードで実施します。 - 標準モード
安全モードでスキャン後、追加でレジストリとハードディスクの拡張スキャン(アプリケーションで共通で使用される場所等)を実施します。 - 完全モード
標準モードでスキャン後、追加でレジストリとハードディスクの完全スキャン(アプリケーションが残したと思われるすべての情報)を低速モードで実施します。
- 安全モード
- スキャン中です。
- スキャン結果が表示され「検出された残留レジストリ項目」として、残されたレジストリ、ファイル項目が表示されます。
削除する場合は、チェックを入れて「削除」ボタンをクリックします。 - 「本当に選択された項目を削除しますか?」ウィンドウが表示されるので「はい」ボタンをクリックすると、不要項目を削除します。
Windows Apps
ツールバーの「Windows Apps」から Microsoft Store アプリを一覧で表示し、右クリックメニューからアンインストールできます。ツール
ツールバーの「ツール」から各種ツールを利用できます。スタートアップの管理
Windows 起動時に自動で起動するスタートアップ登録項目やサービスなどの有効化/無効化や、次の項目の確認が可能です。- スタートアップ名
- 起動パス
- 発行者
- 状態 … 起動中/無効/停止中
不要ファイルクリーナー
下図、赤枠の「スキャン」で不要ファイルの検出、「削除」で不要ファイルの削除を行うクリーンアップツールです。Windows ツール
システムの復元、システムのプロパティ、ディスクのデフラグ、共有フォルダーなど Windows の機能へのショートカットが用意されています。ブラウザクリーナー
ブラウザーの Internet Explorer / Firefox / Google Chrome / Opera / Microsoft Edge のインターネット履歴、一時ファイル、クッキーなどを削除できるツール。Microsoft Office クリーナー
Microsoft Office の Word / Excel / Access / PowerPoint / FrontPage の 2000/XP/2003/2007/2010/2013 の最近使用したドキュメント履歴を削除できます。Windows クリーナー
最近使用したドキュメント履歴、スタートメニュー起動履歴、ファイル検索履歴、プリンタ履歴、Windows 一時ファイル、クラッシュ時のメモリダンプファイルなどを削除できます。痕跡消去
ファイルやフォルダーなどのデータがない場所をクリーンアップして過去に削除したデータが復元されてしまわないようにワイプします。※ 下図赤枠の「実行」をクリックするとワイプを実行します。
完全削除
選択したファイル、フォルダーを復元できないように完全に削除します。下図赤枠の「ファイルを追加」、「フォルダを追加」から抹消したいファイルとフォルダーを指定し、「完全に削除」をクリックして抹消します。
更新履歴
※ 機械翻訳で日本語にしています。
Version 2.5.8 (2025/03/31)
- 改善 – 残り物のスキャンアルゴリズム
- マイナーなバグを修正
- 言語ファイルを更新
Version 2.5.7 (2024/12/10)
- マイナーなバグを修正
Version 2.5.6 (2024/12/09)
- マイナーなバグを修正